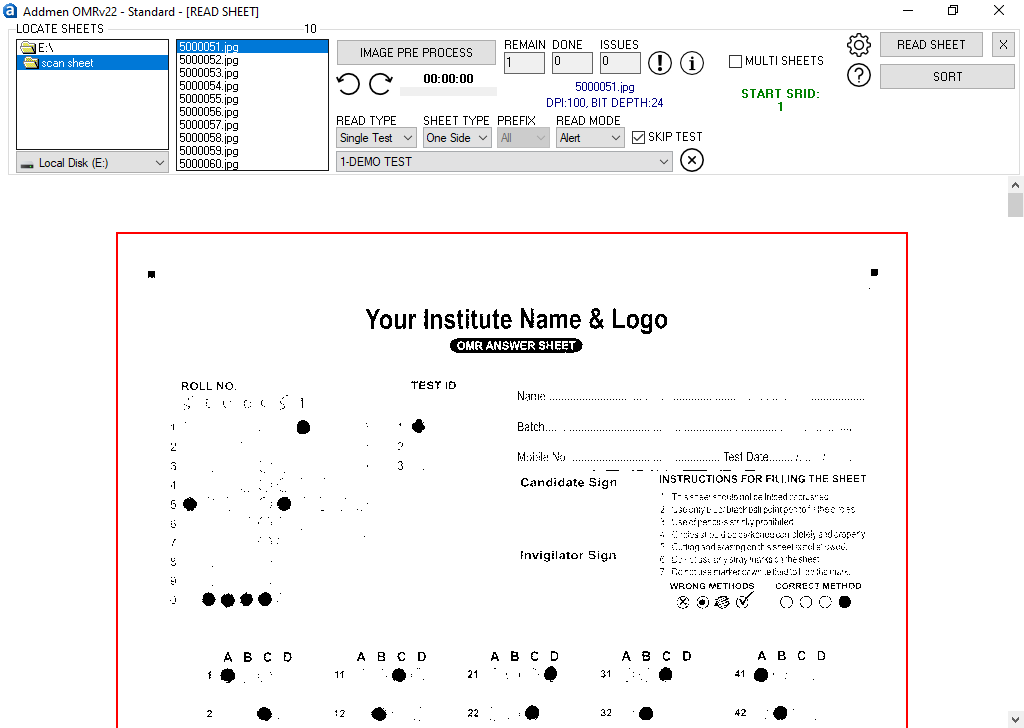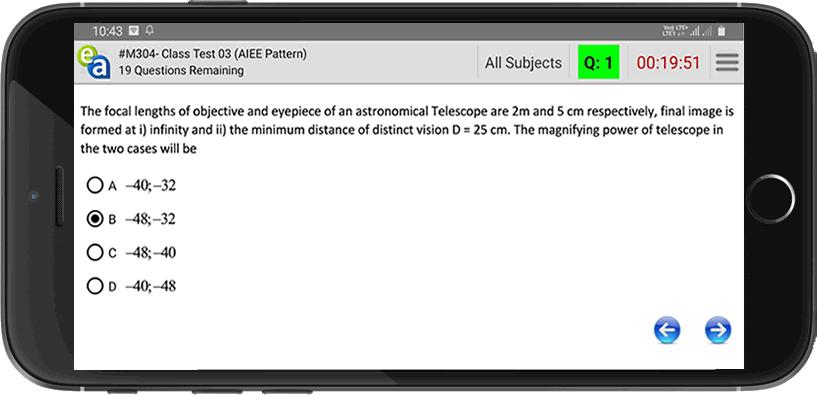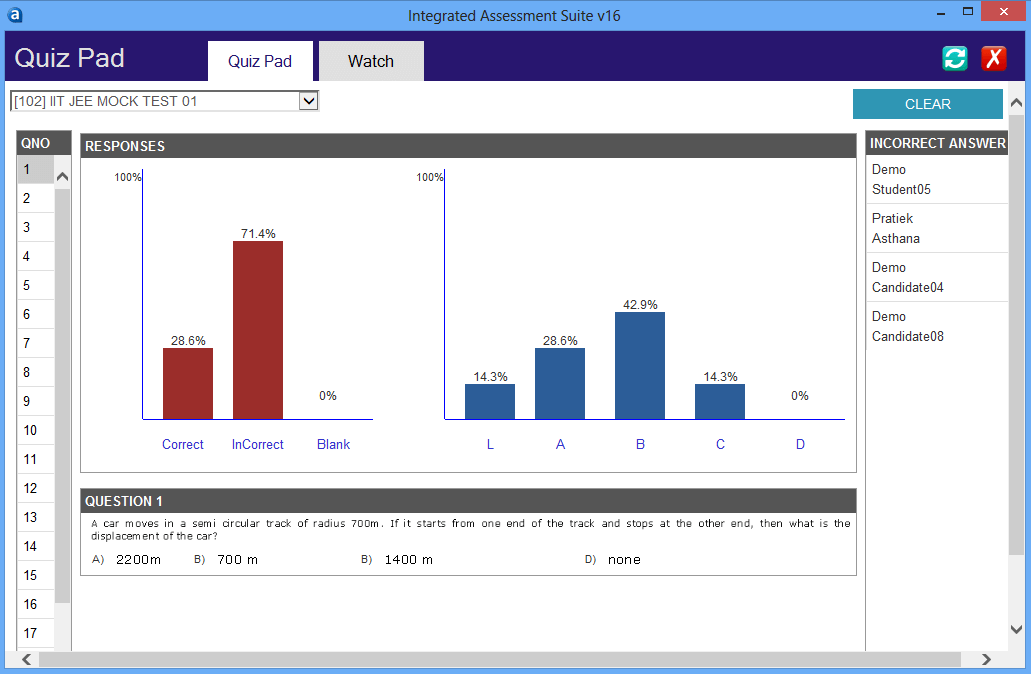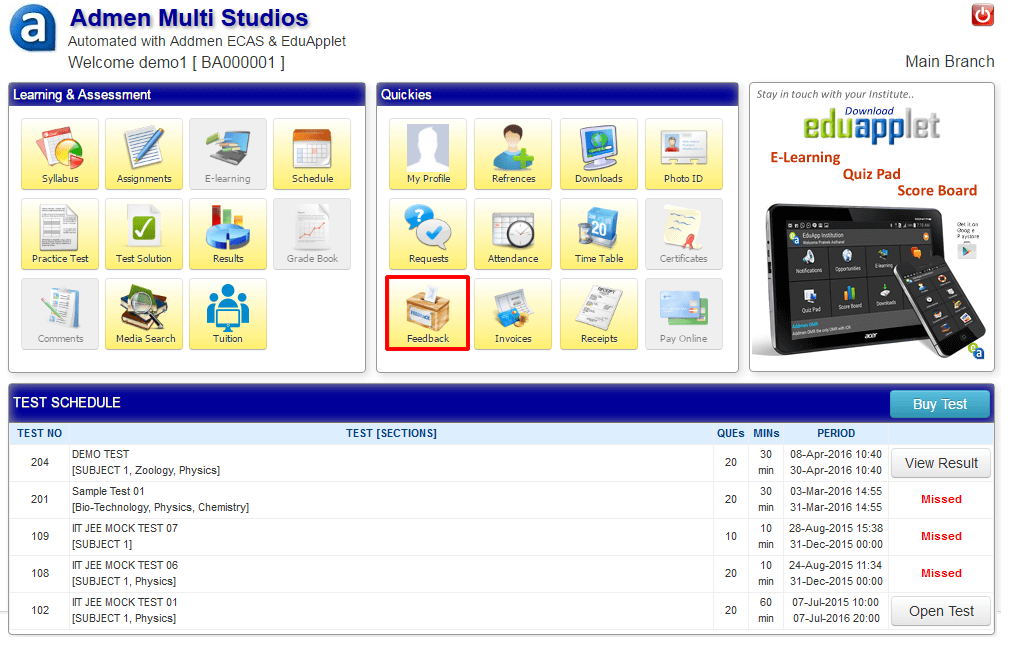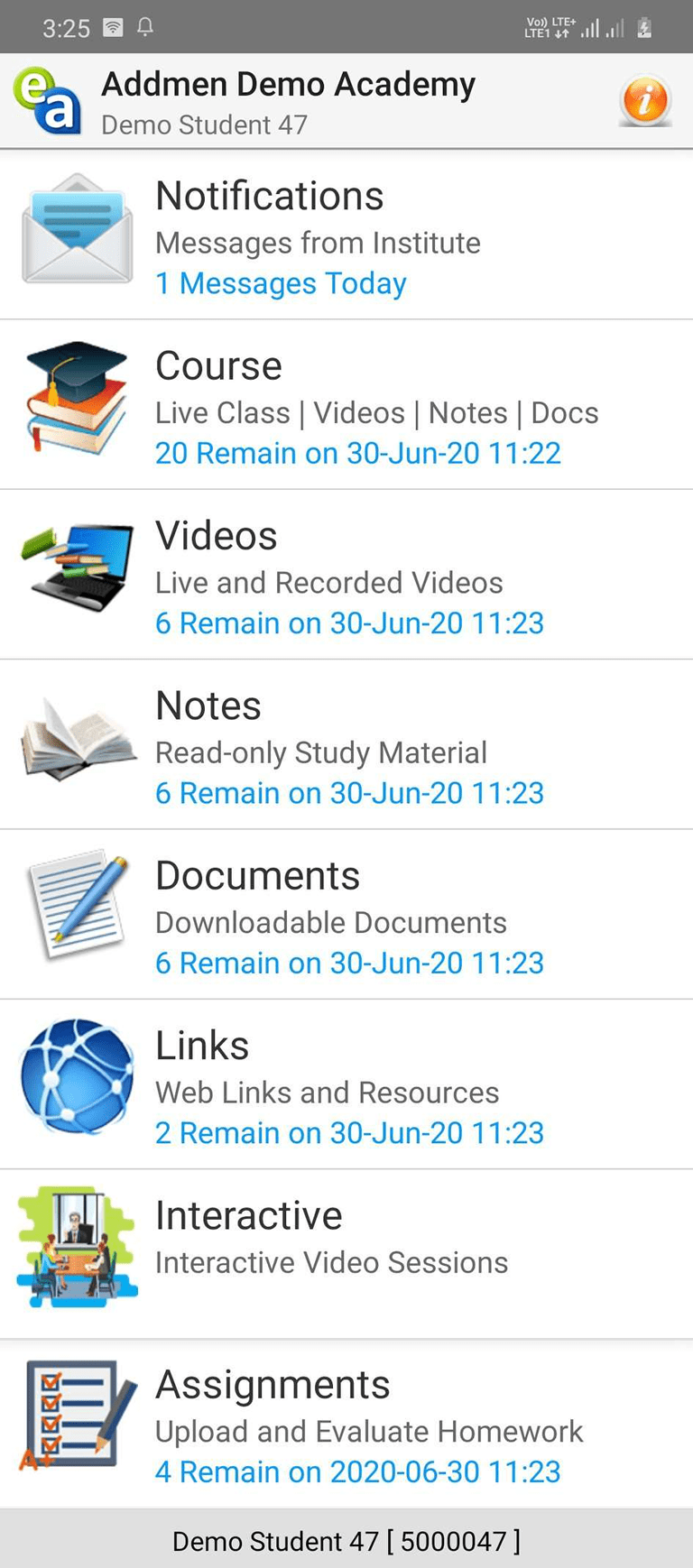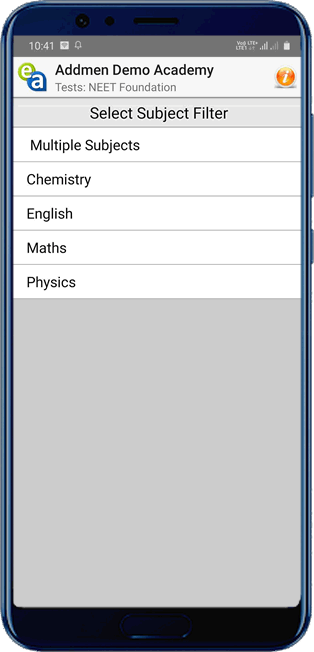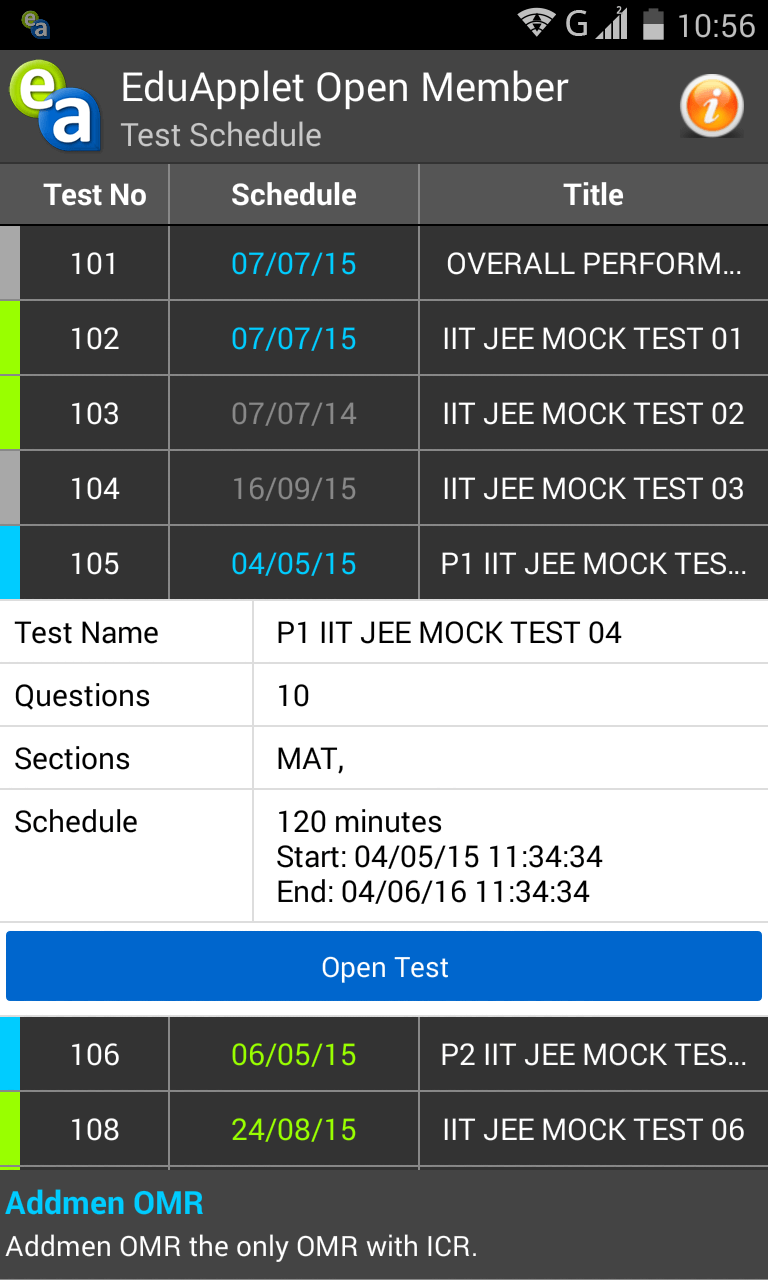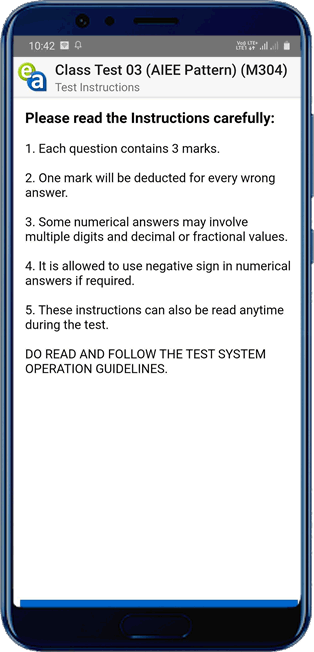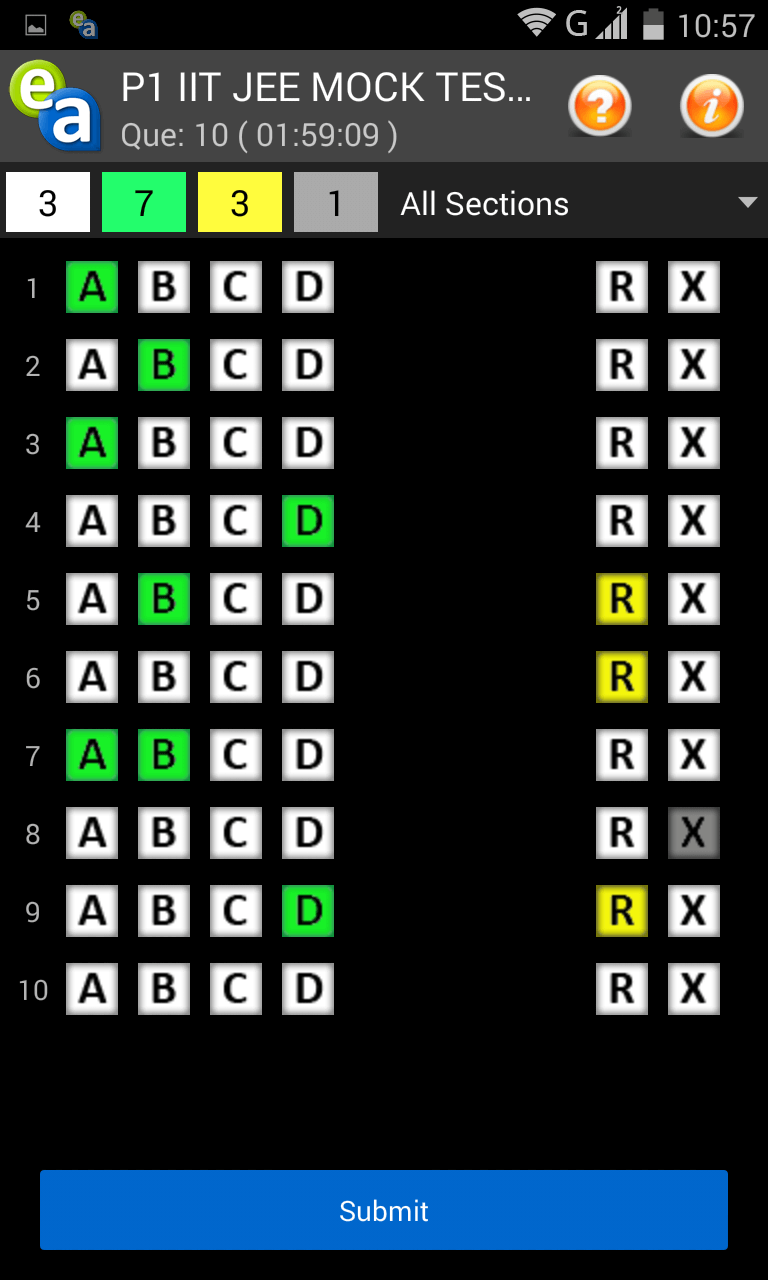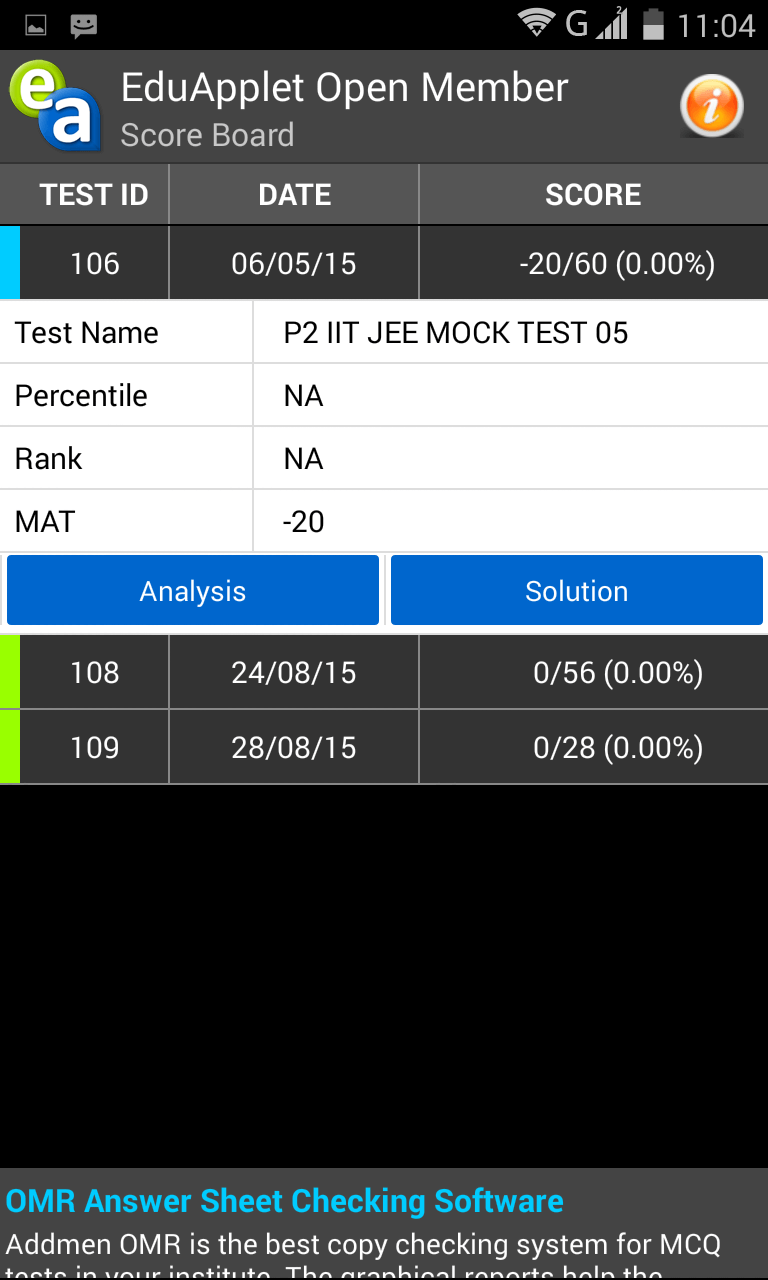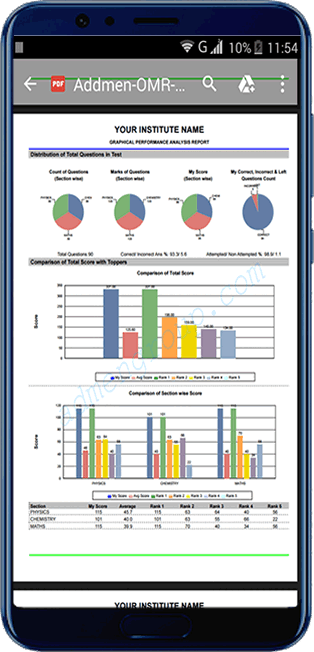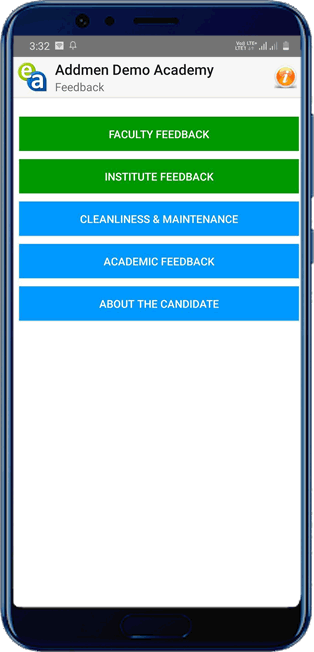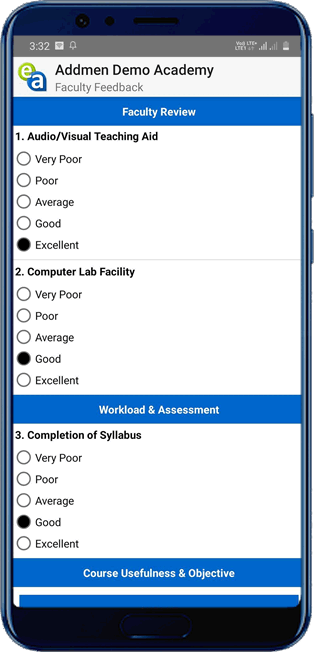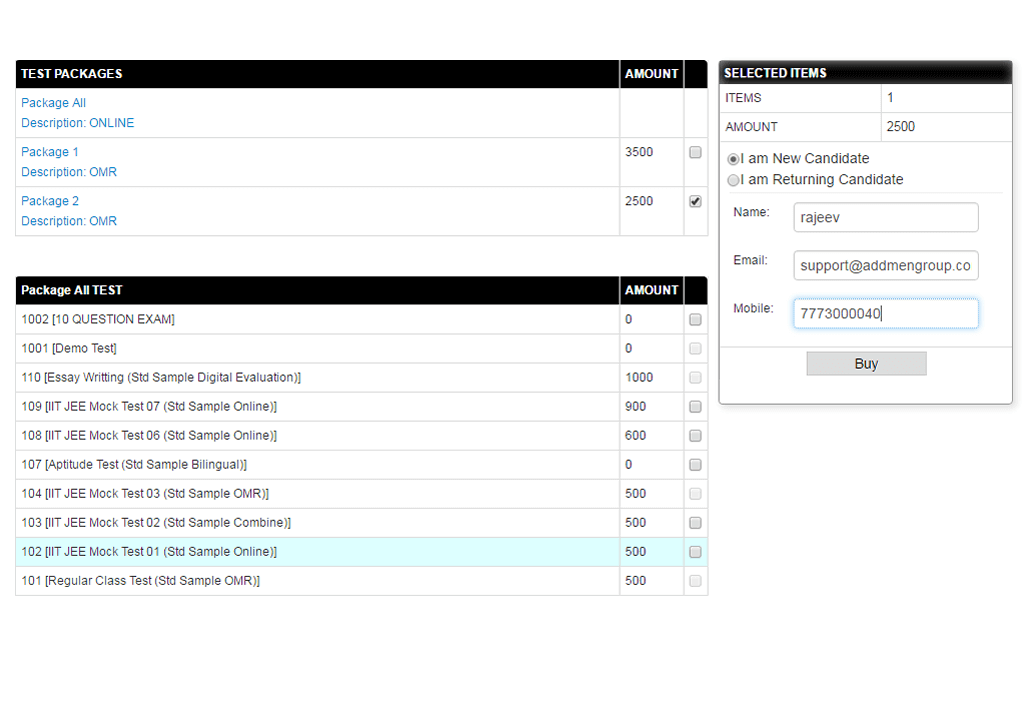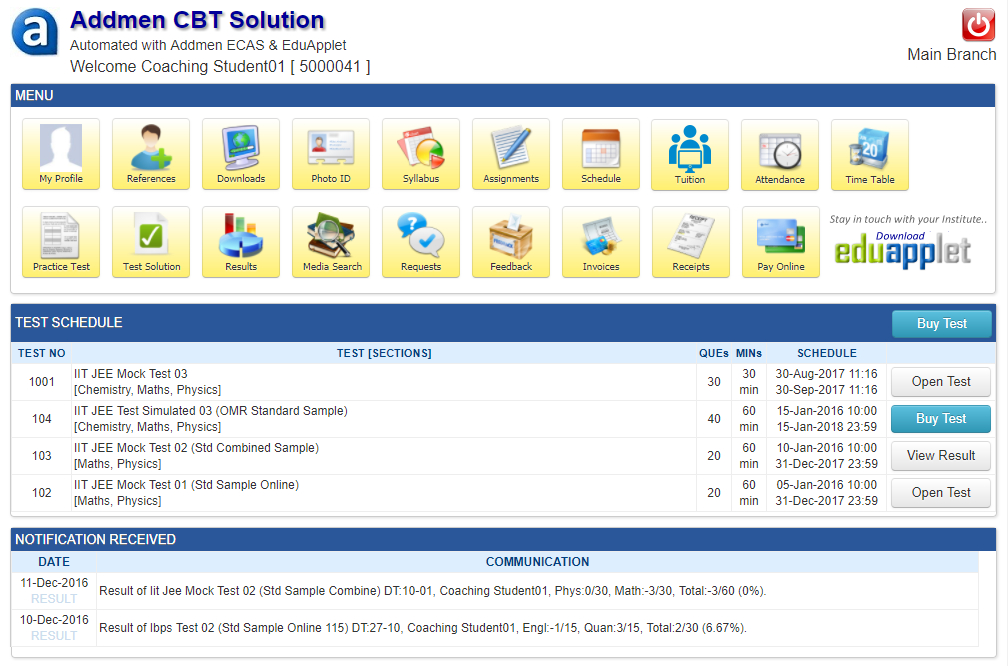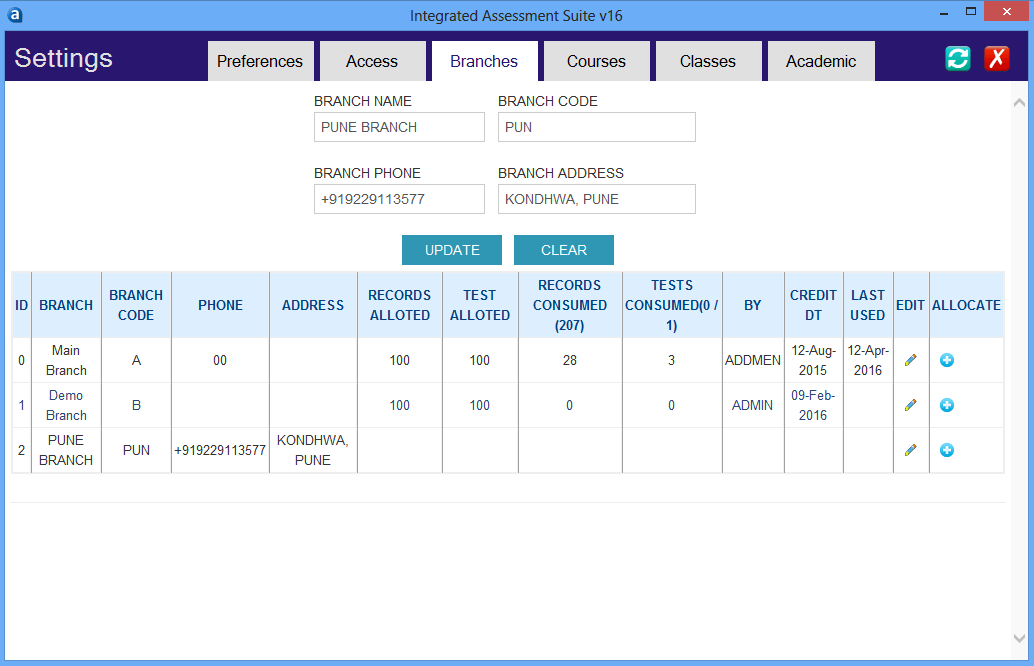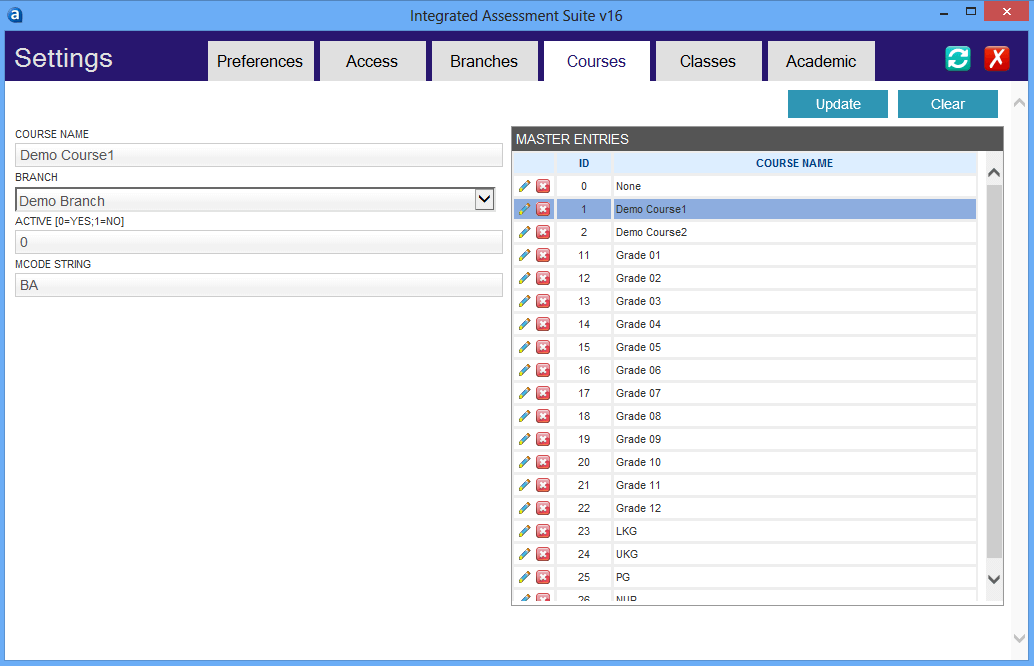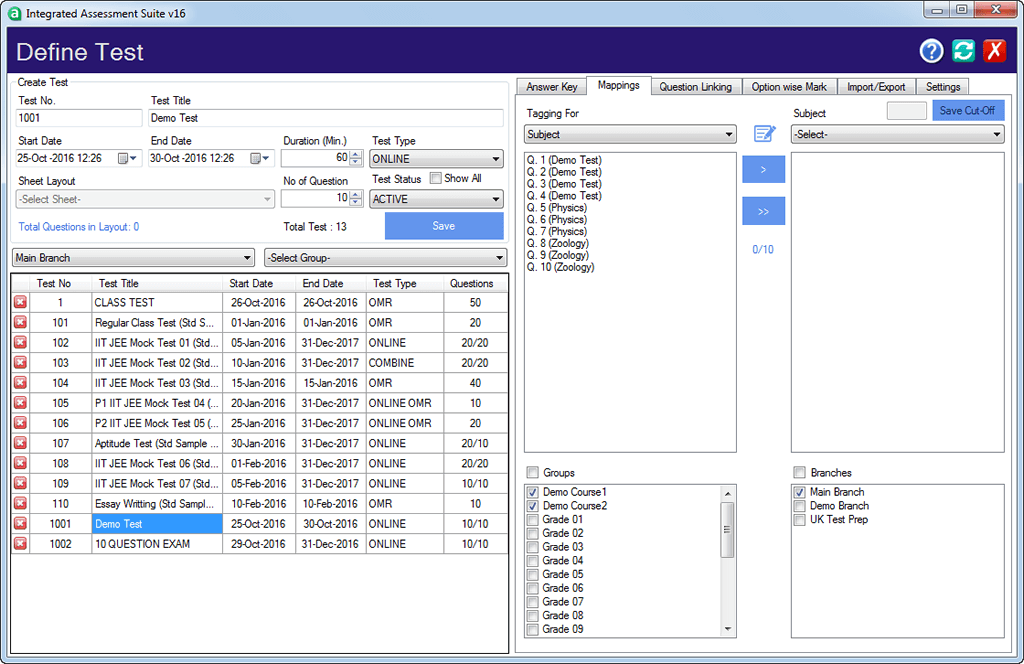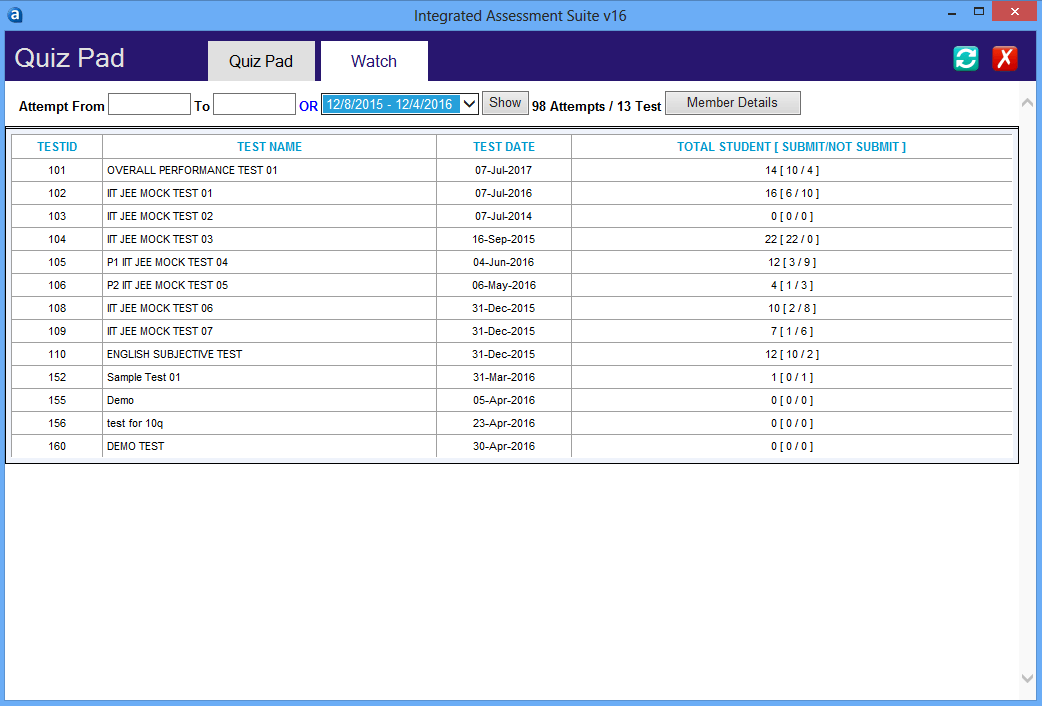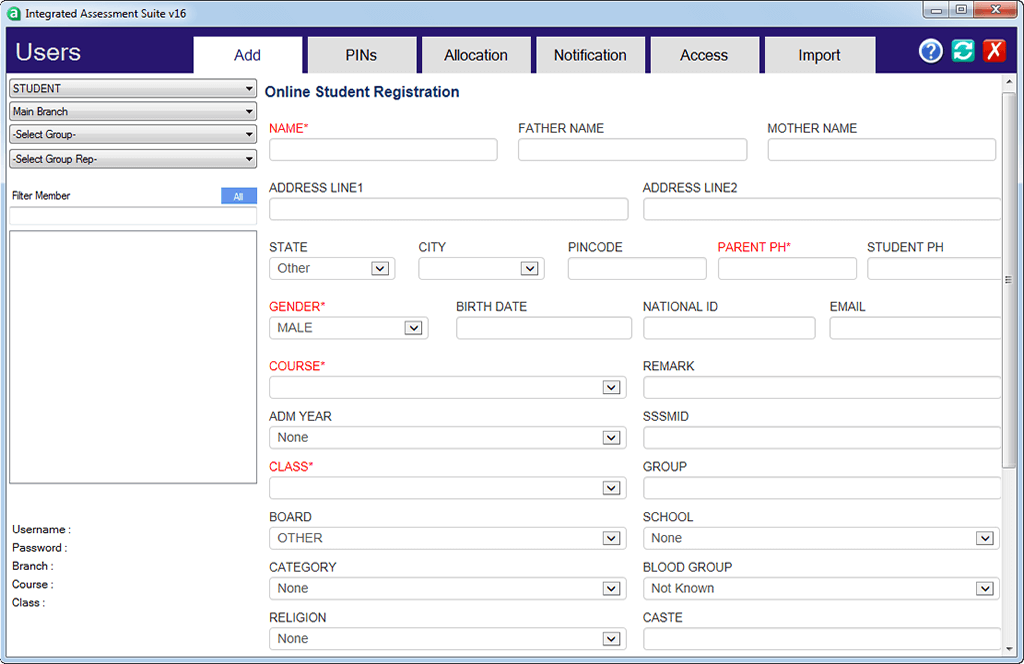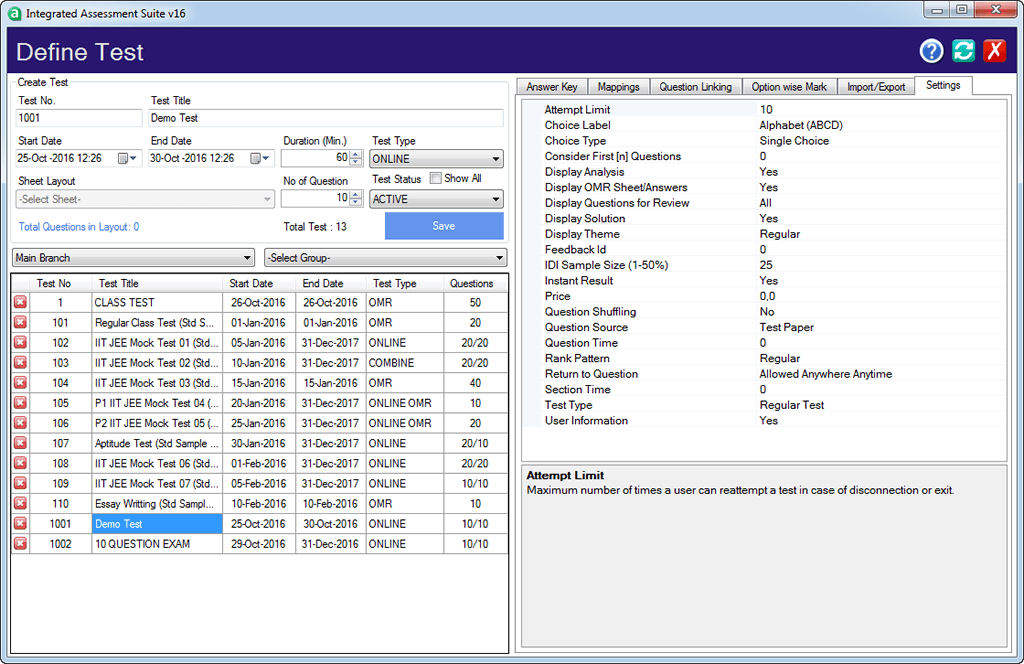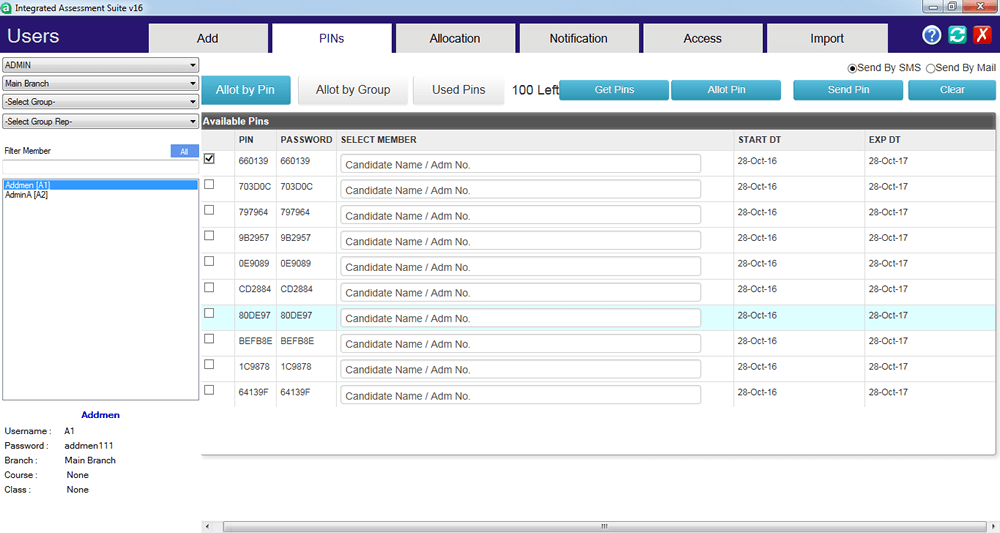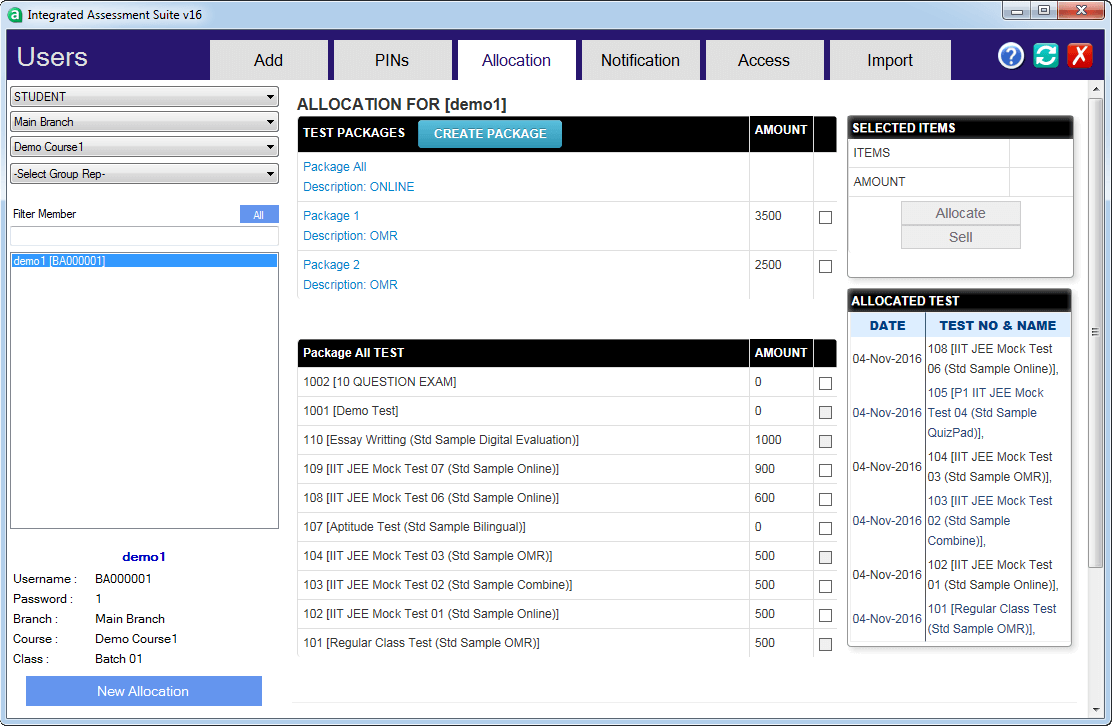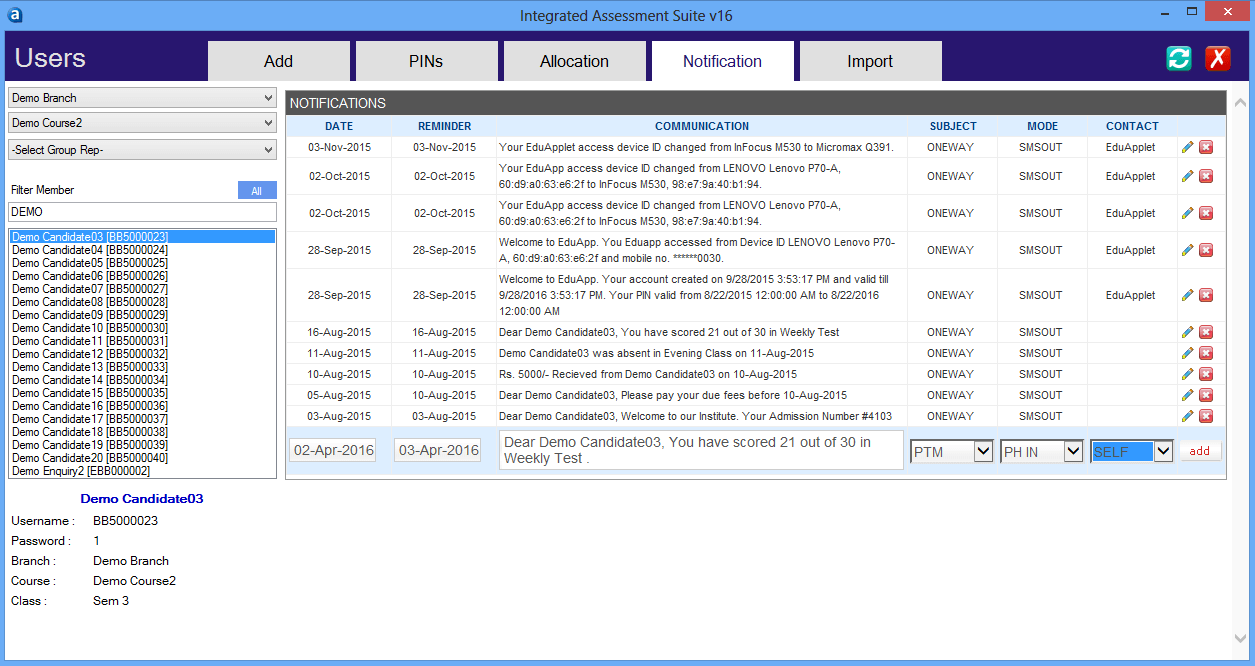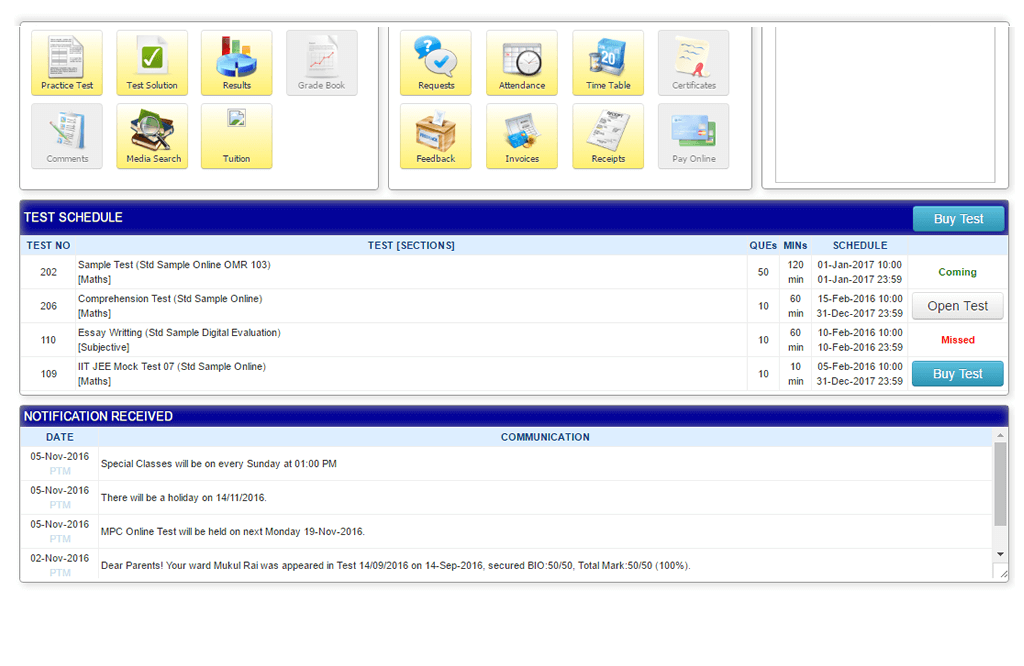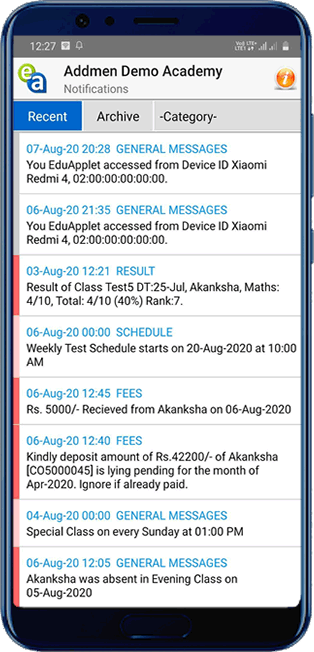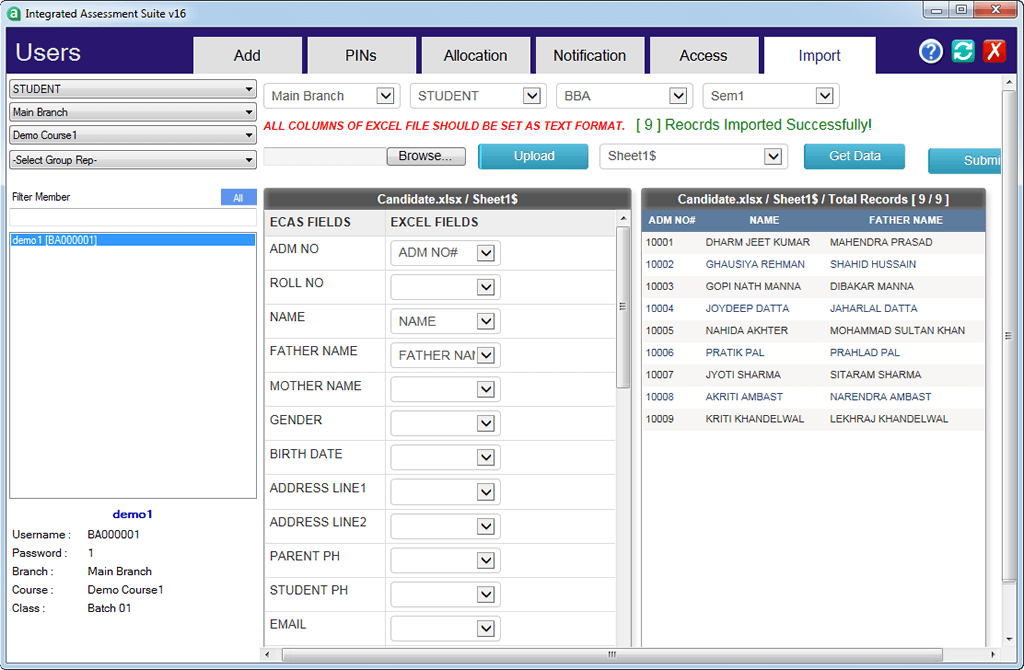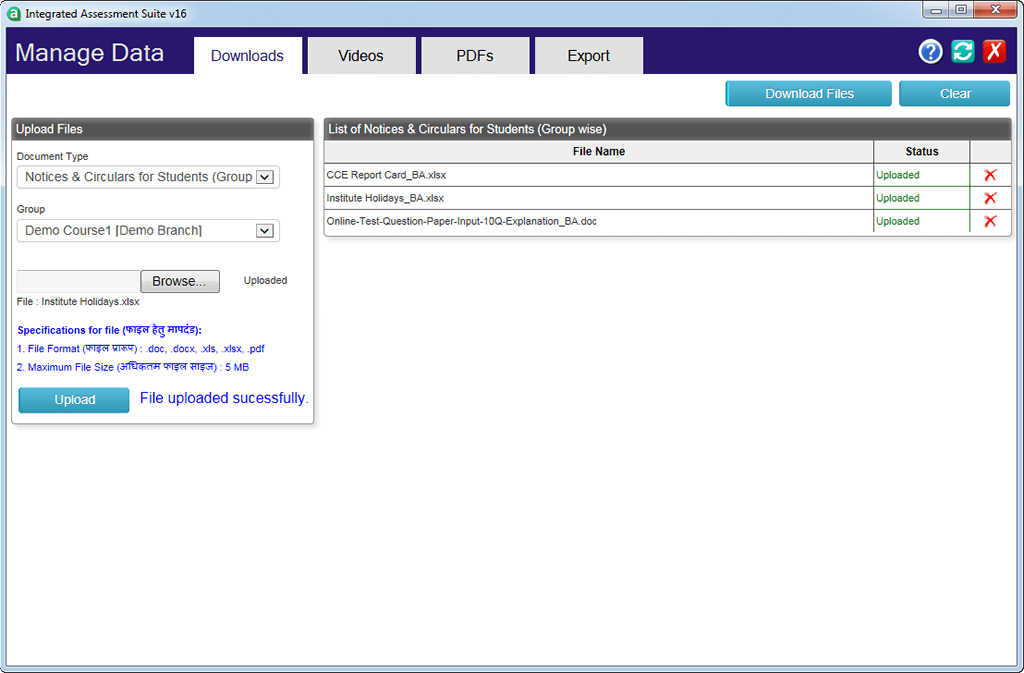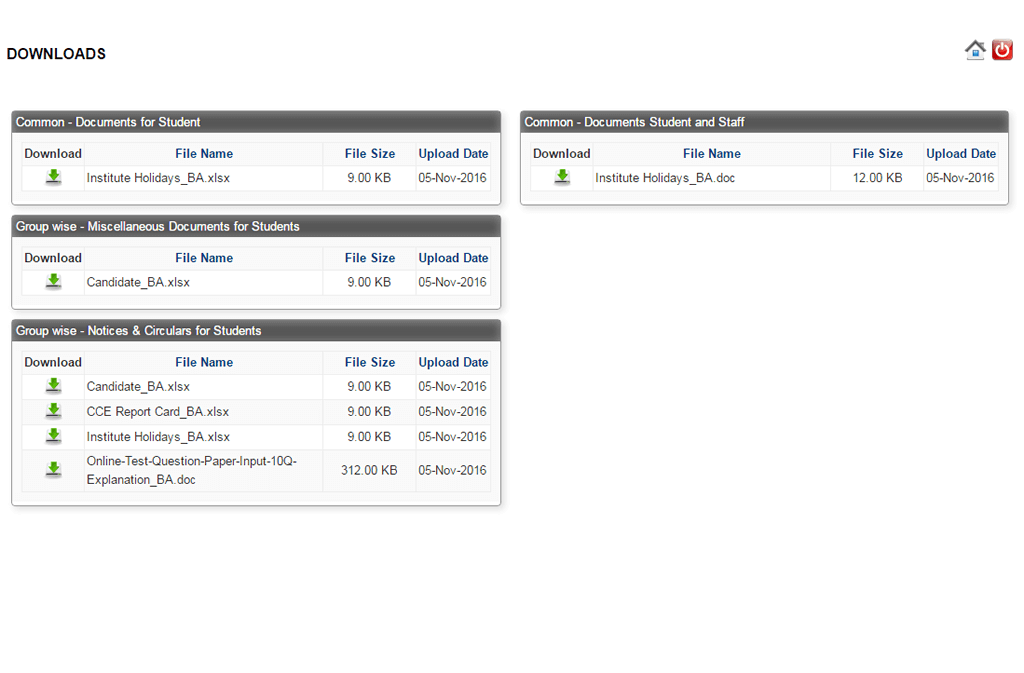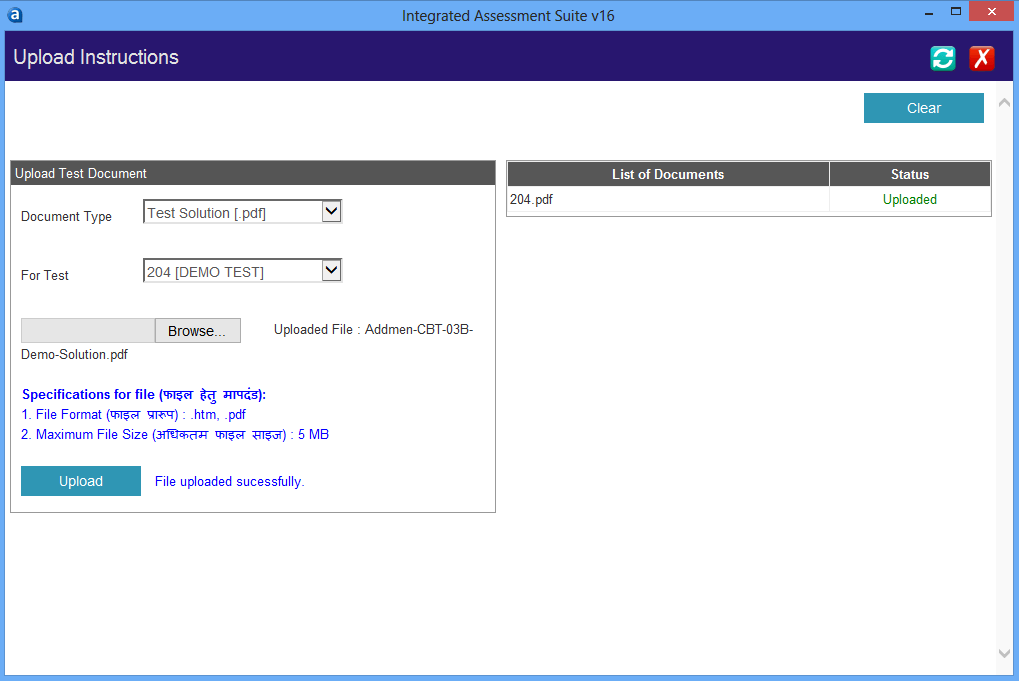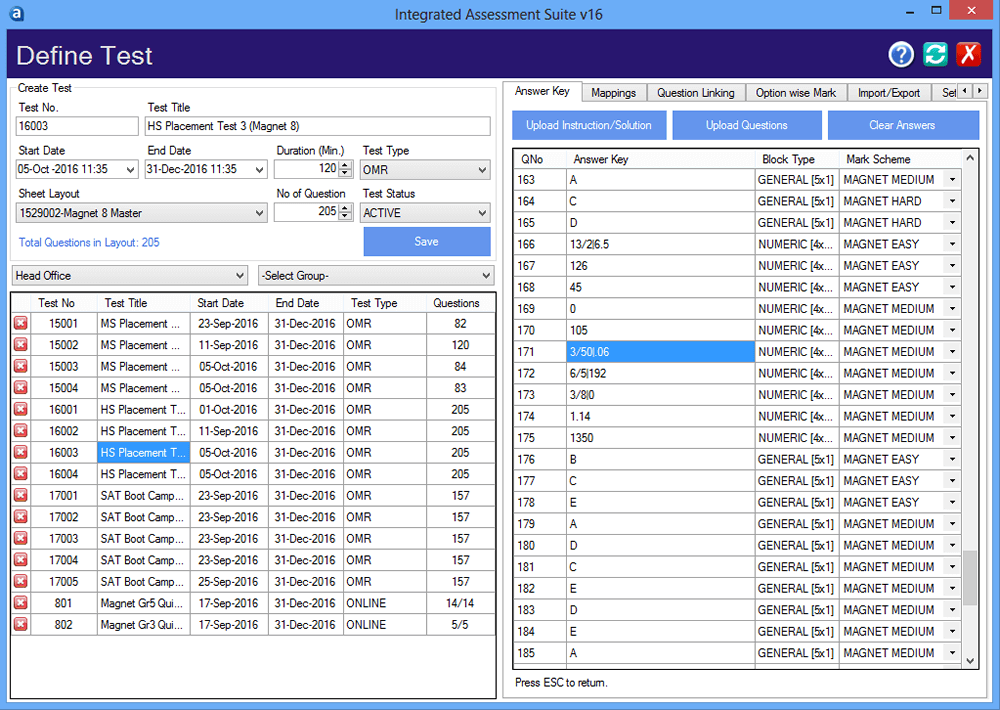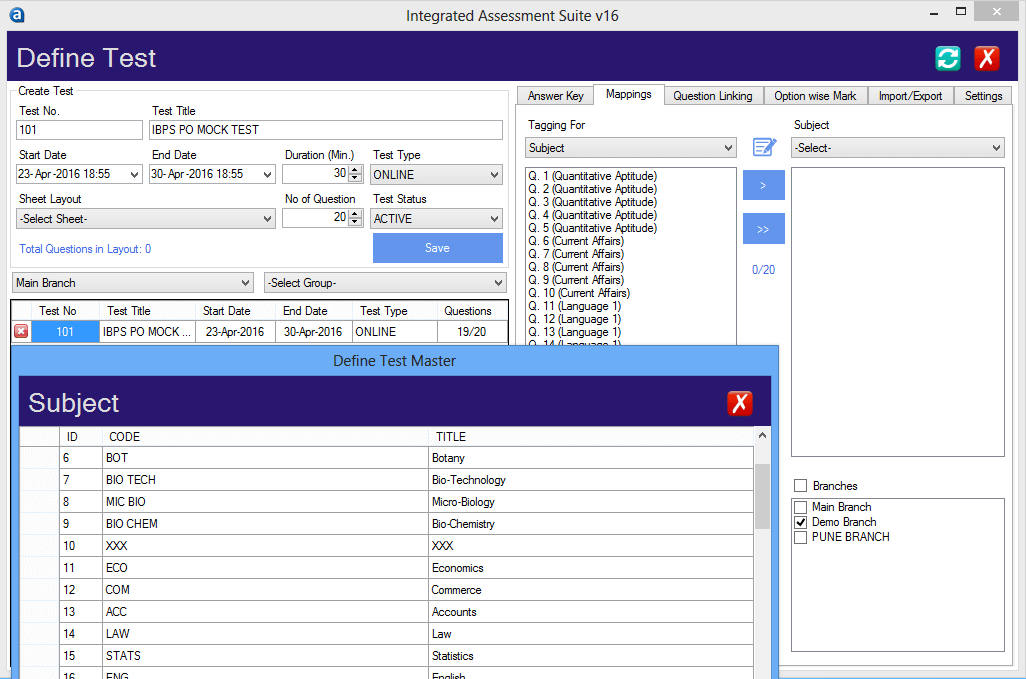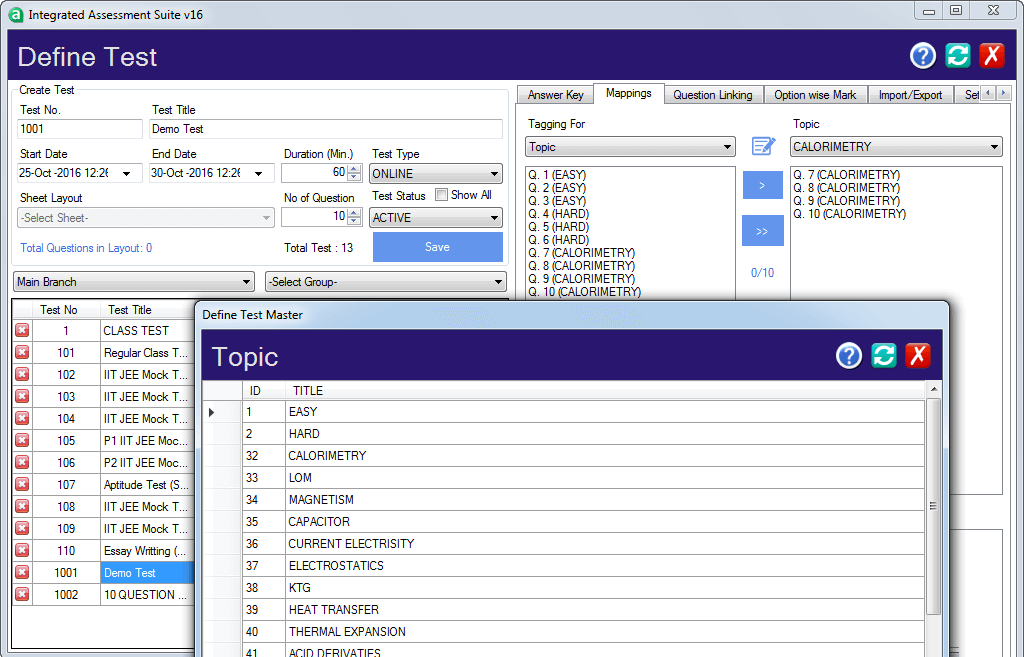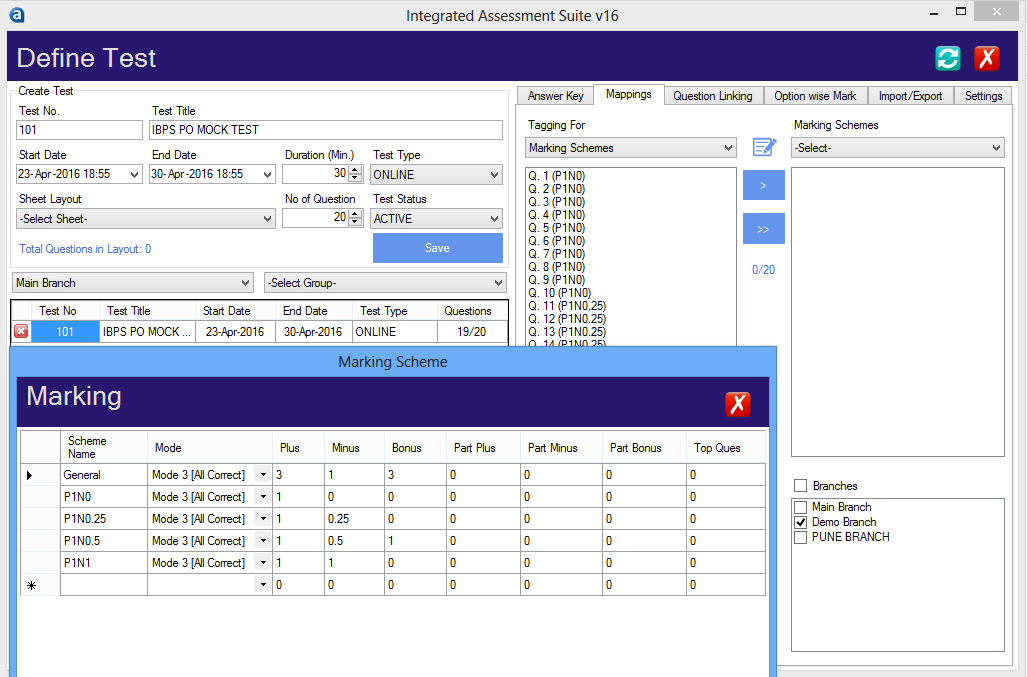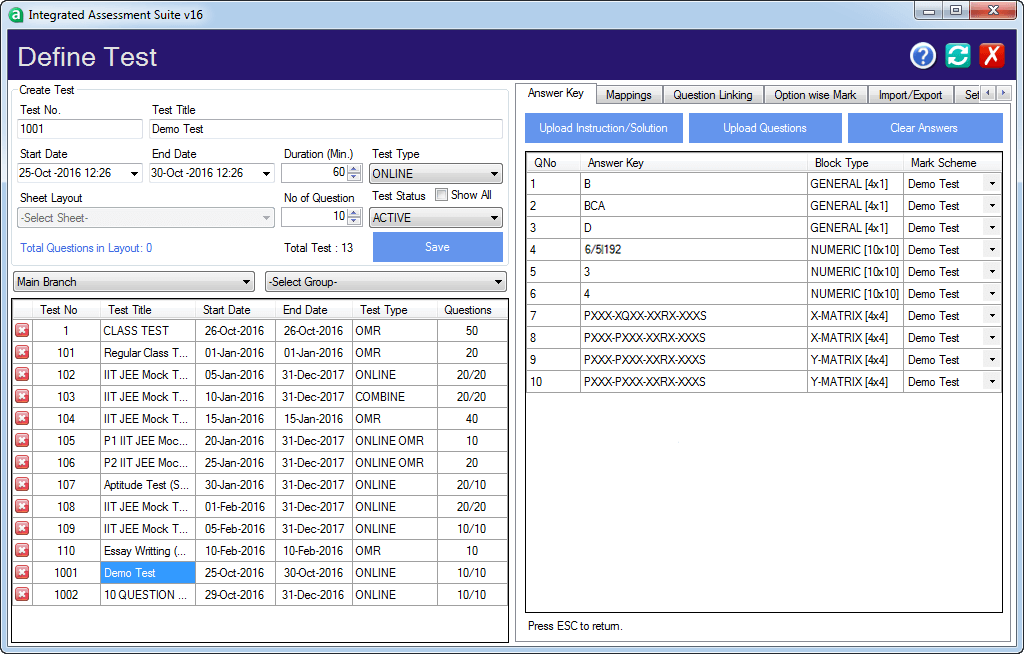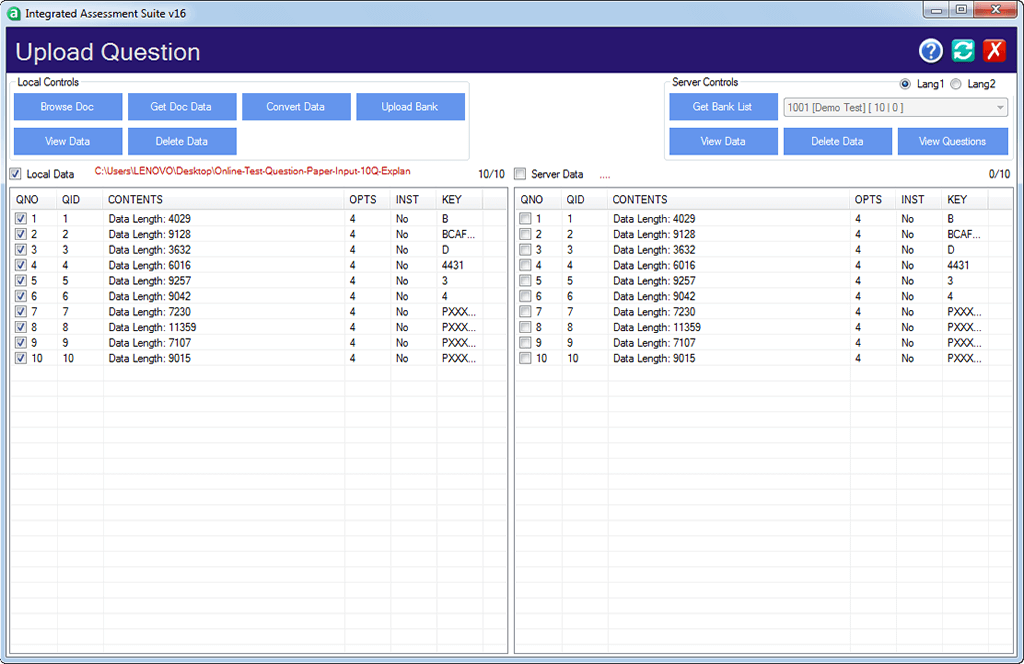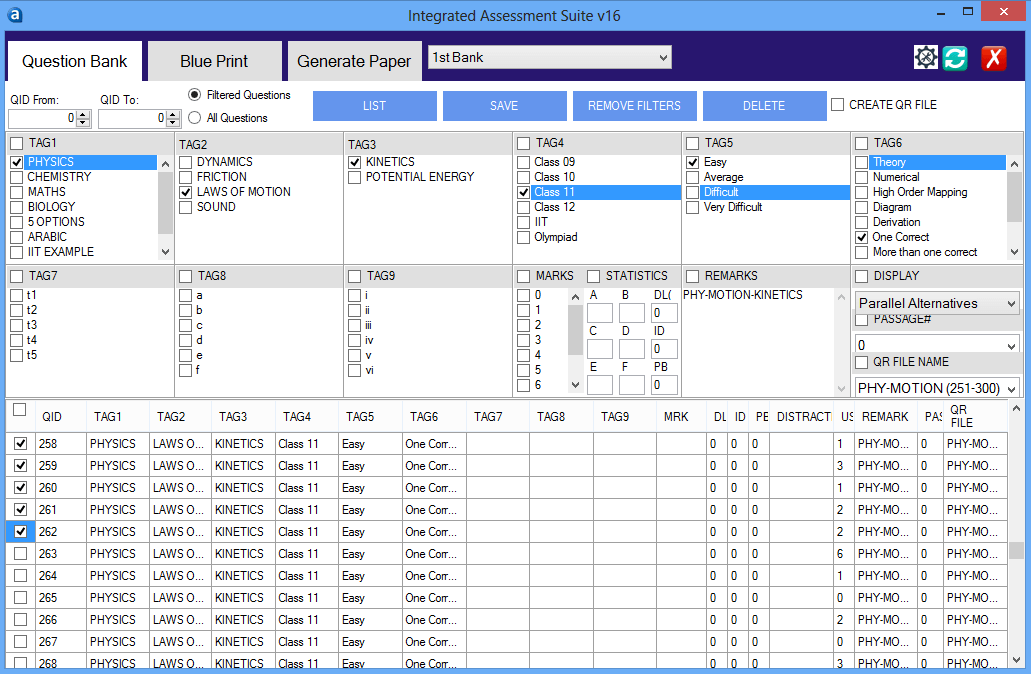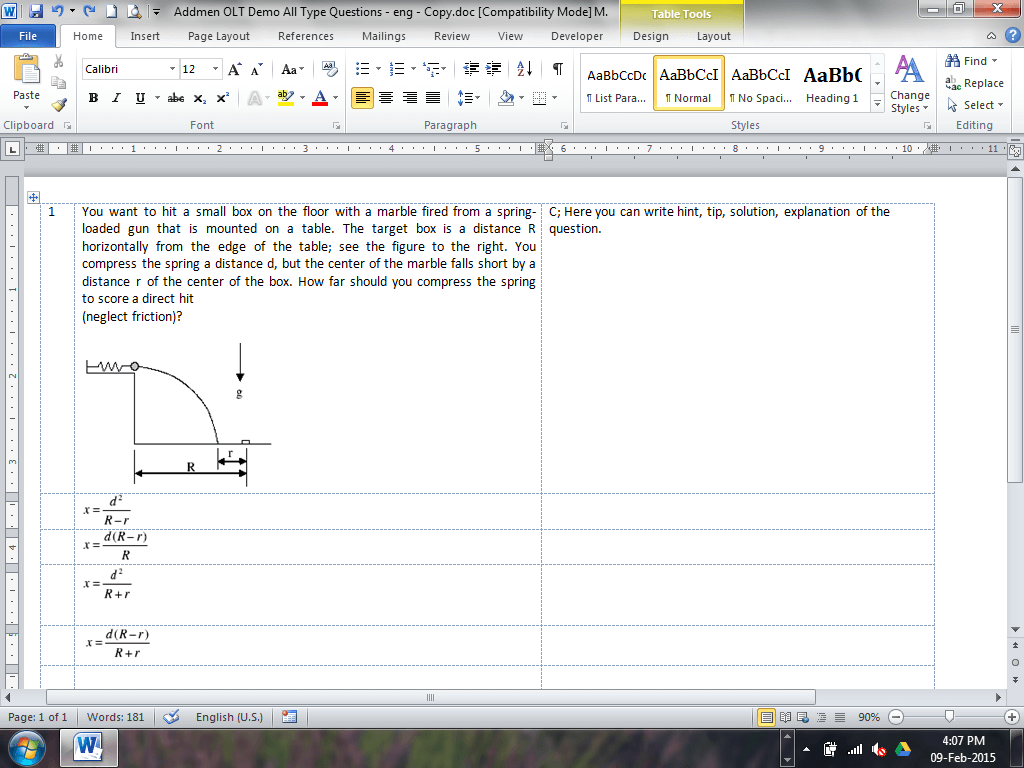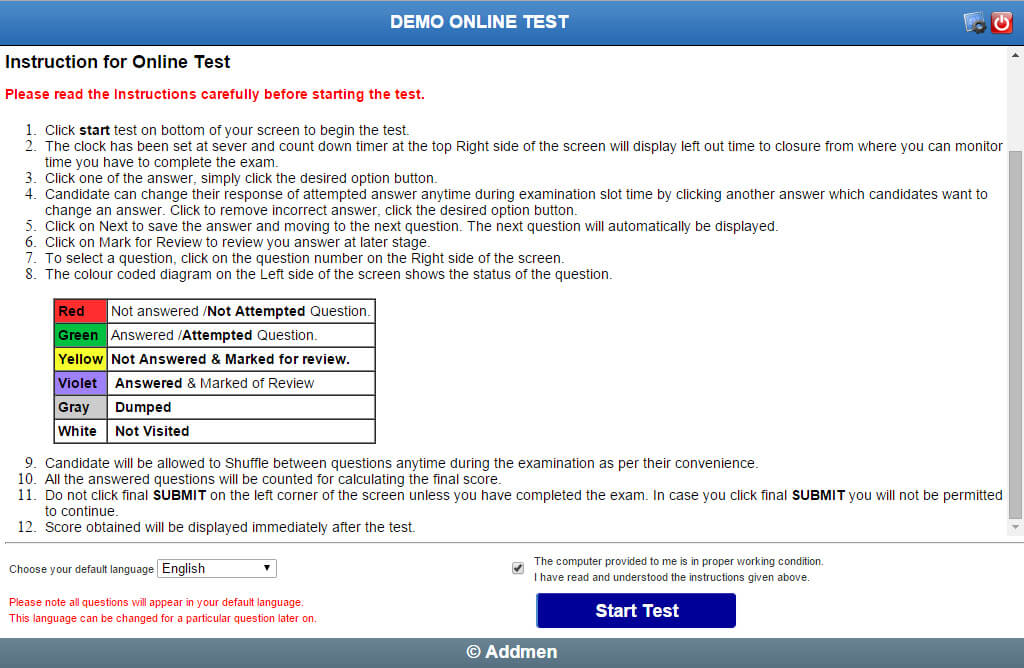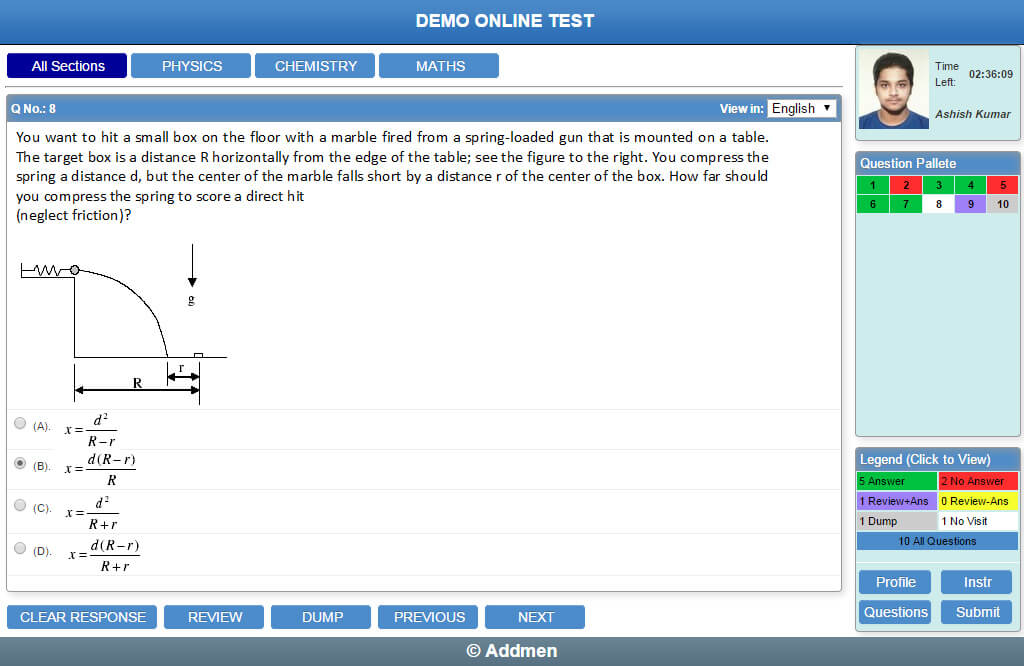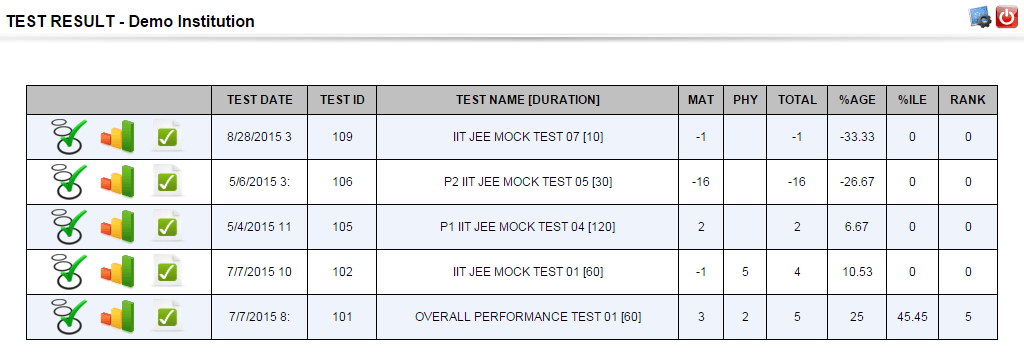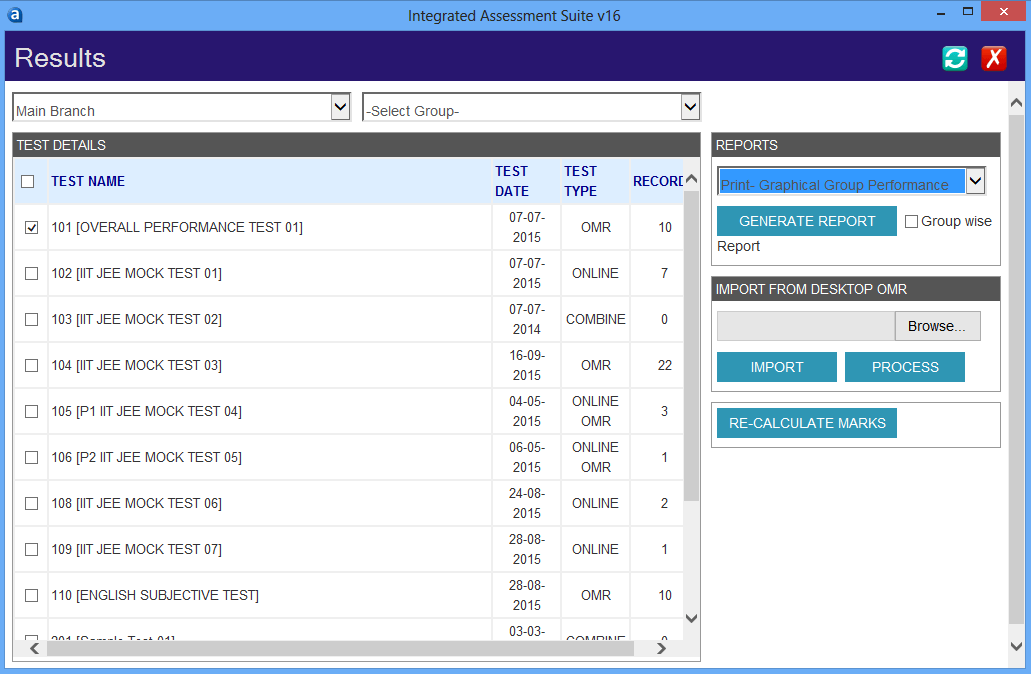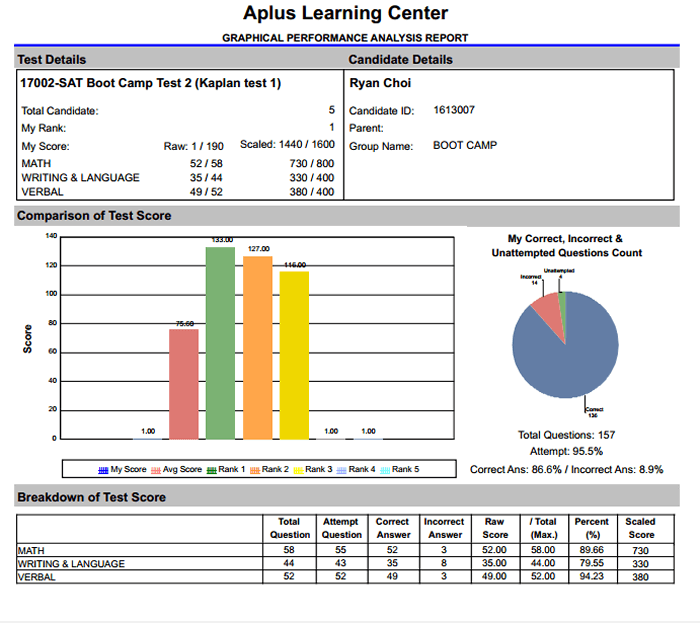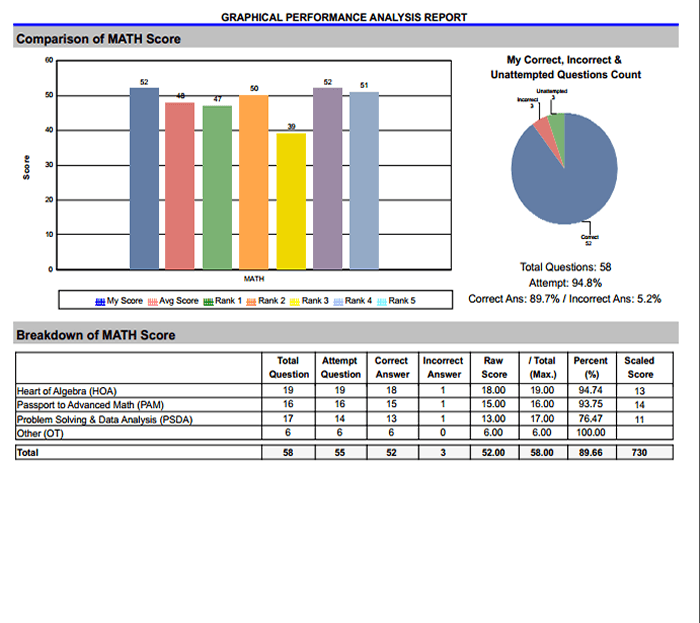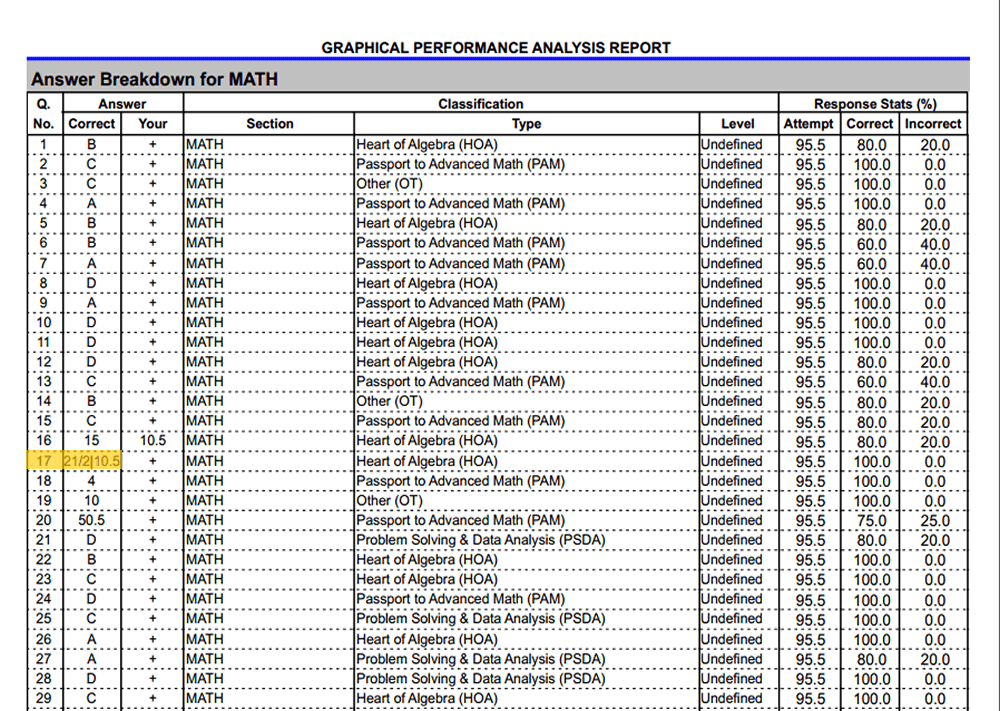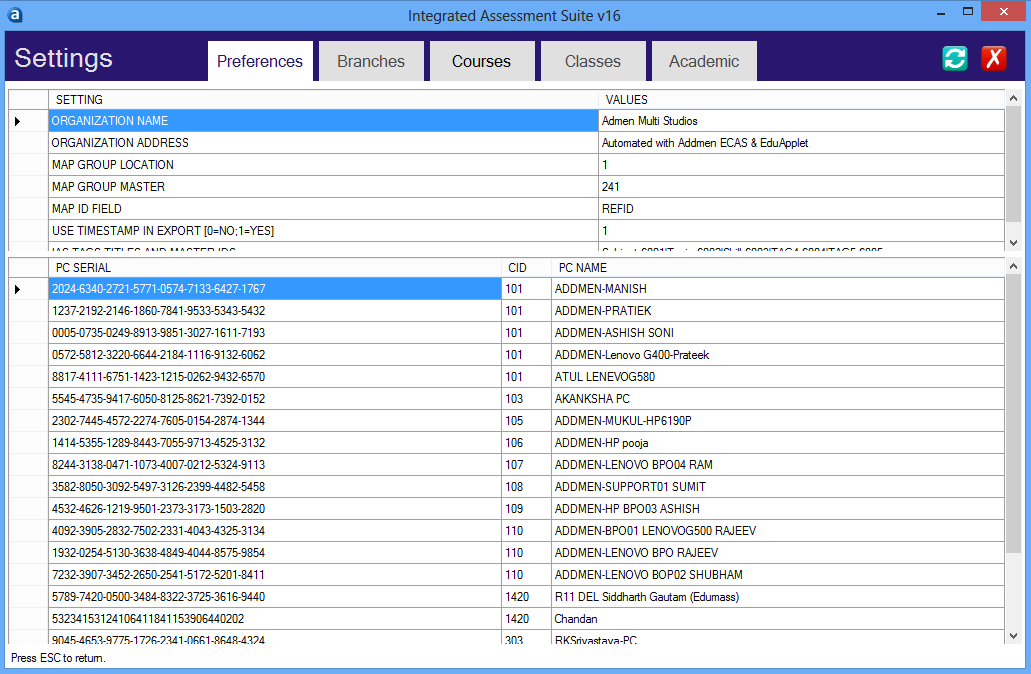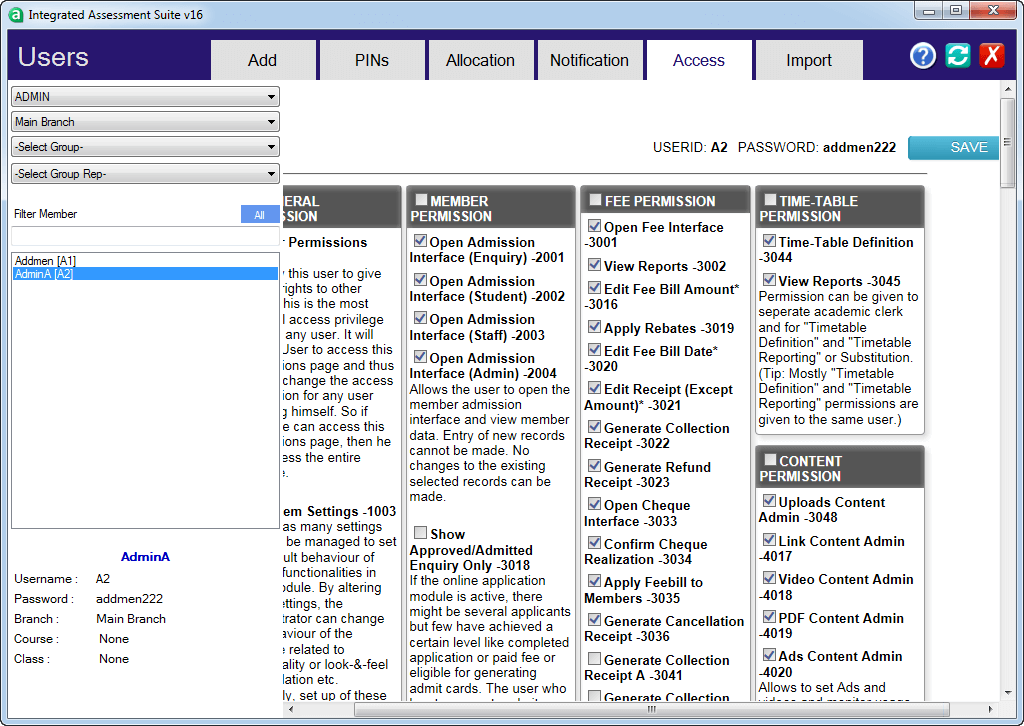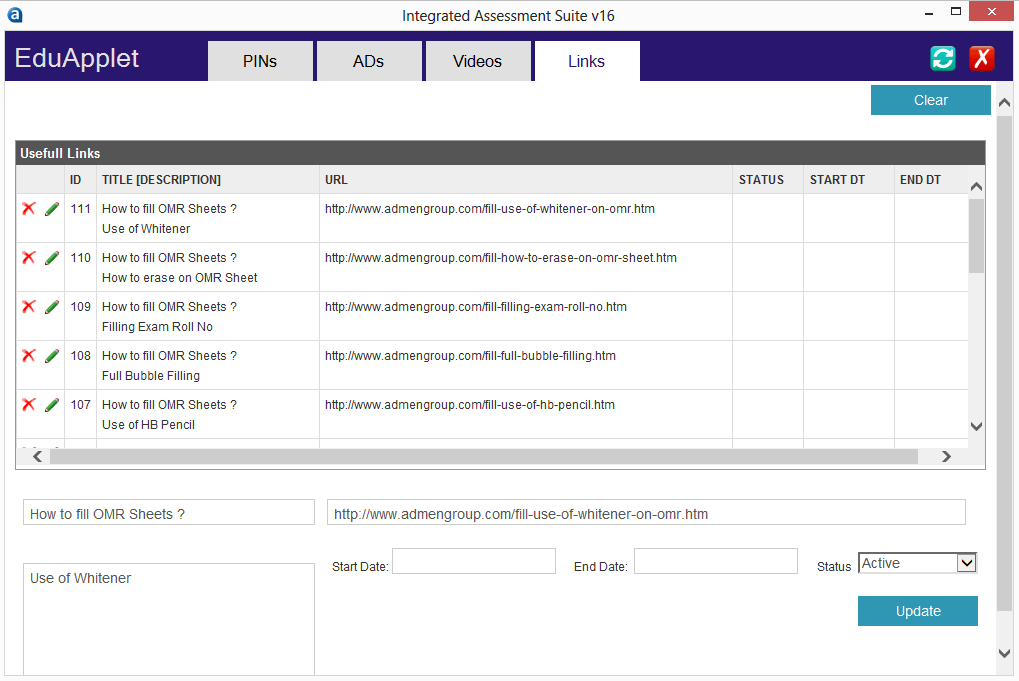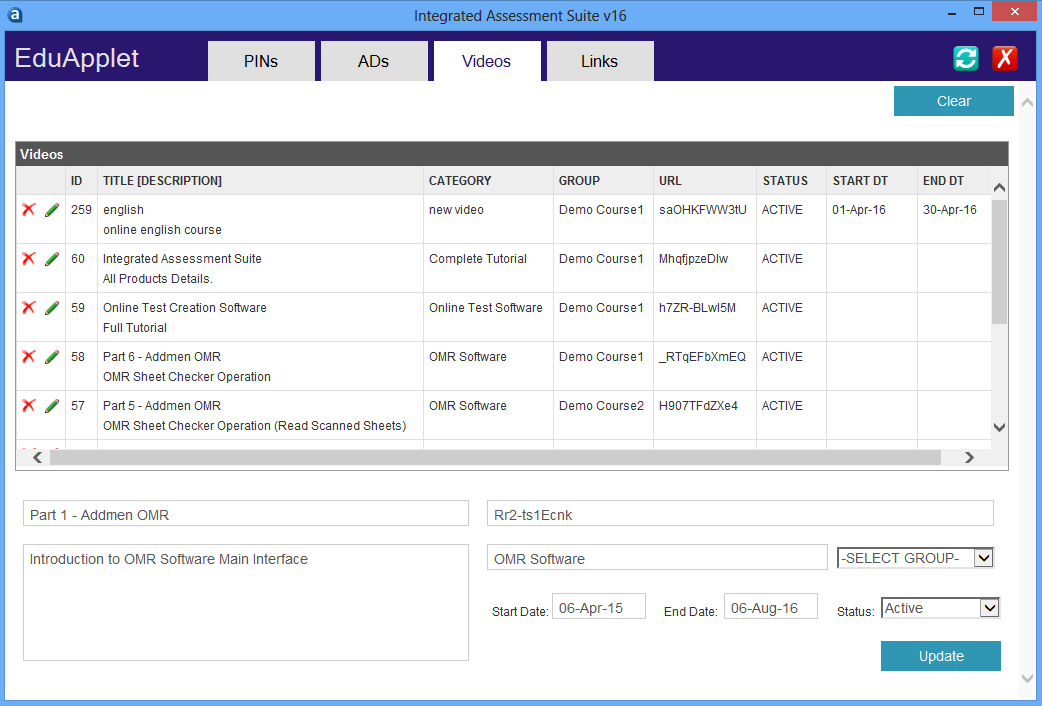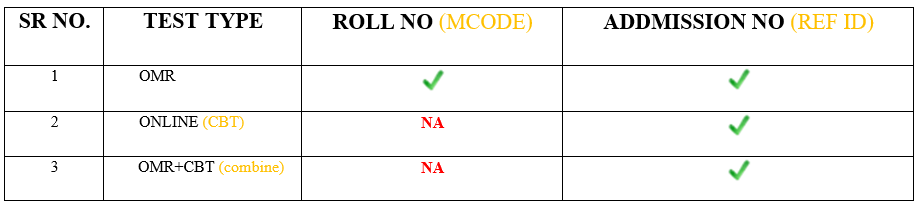Let us access your system remotely. Install Ammyy Admin for better support. Watch the video below: 'how to download Ammyy Admin?' [Video 2.1A]
Use a fresh virus free Windows PC. Any Windows XP,7,8 (32/64 Bit) is OK.
login to your Online ECAS account where you will get setup file and updated EXE at the bottom.
Download Software Setup (Integrated Assessment Suite v16 Setup).
Unzip and run Integrated Assessment Suite v16 Setup file. During the setup, it will only ask for change in installation location. The default location of installation is C:\ADDMEN which can be changed if desired.
After installing the setup, ADDMEN folder is created at C:\ADDMEN or in the location you selected and required shortcuts are formed at the Desktop and Programs Menu.
In case the installation fails, kindly turn off Firewall, Anti-Virus and run the Setup again as Administrator by right clicking on the Setup file.
NOW THE SOFTWARE IS INSTALLED AND READY TO RUN. But it will need the license key to run. The license key is either provided in the form of a combination of USB dongle and PC registration. An unregistered USB dongle license can be used on any PC for a limited number of runs. This is a SoS provision. The license must be registered on a specific PC.
Attach the USB Lock sent to you on an active USB port on your machine. The lock is a plug and play device and needs no driver installation. The lock will not show up as a pen drive amongst other drives.
Run the Integrated Assessment Suite using the shortcut given on the desktop. The software will run and you will reach the main screen.
If you have not been provided the USB dongle then please inform the 32-digit Key prompted to you in the message when you try to run Integrated Assessment Suite. We shall activate your softkey so that you can run the software without USB dongle.
If the software installed with the setup is not working with your key, then please carefully read the messages given. The messages are explicit and guide you what to do.
If technical help is required, contact technical support team by raising Support Ticket from https://www.addmengroup.com/support.htm The updated contacts of the Technical Support Team are also provided on the same webpage.
Keep ready with good speed internet connection for troubleshooting/training via desktop sharing.
-
To connect this Online Exam Software to your website, you can add a "Online Exam" link to your webpage. The link will open the software’s Login Page in new window or inside a designated webpage on your website. This link is provided by us in email once you have purchased a license or a lease account.
-
Alternatively, the “Login Box” can be added directly to the webpage, using which the candidate can directly log into Online Exam System. To add login box, we provide a simple HTML code, which can be added to your webpage by your own web developer.
-
If you want to register students for Online Exam from your website, then add the Online Exam software's "Website Registration Interface" to your website. It is again provided as a simple HTML code that can be added to your webpage by your own web developer. [Fig 1.3A]
- If you want the candidate to view the list of tests created inside the system and choose selective tests before they buy a test package, then the list of tests can be display on your website. This is also a simple ASPX code which can be added to the webpage by your web developer. [Fig 1.3B]
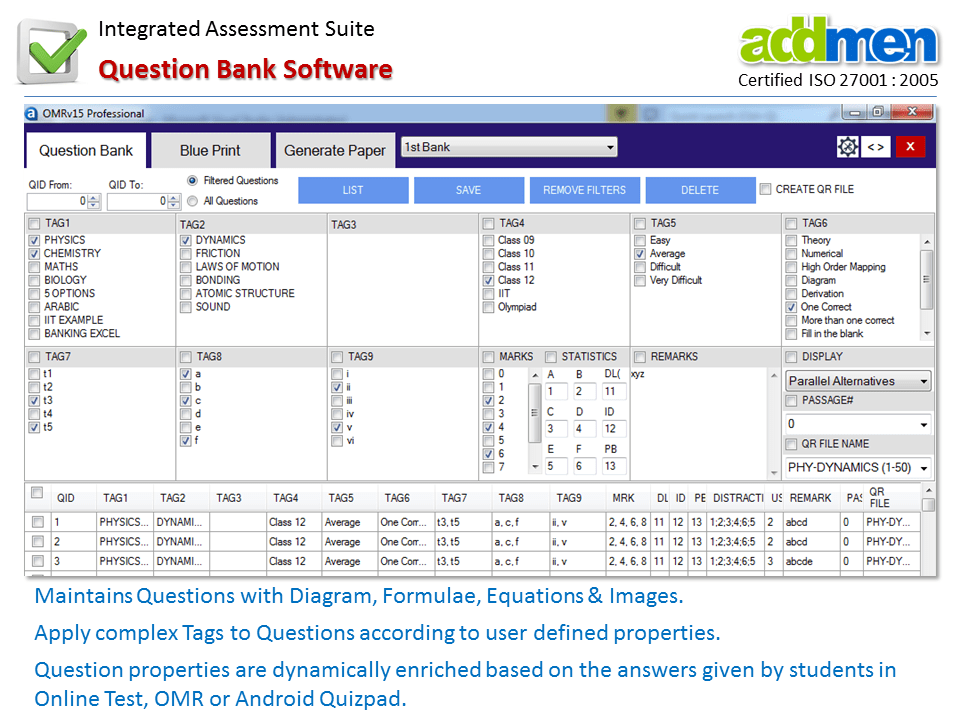
1.3A |
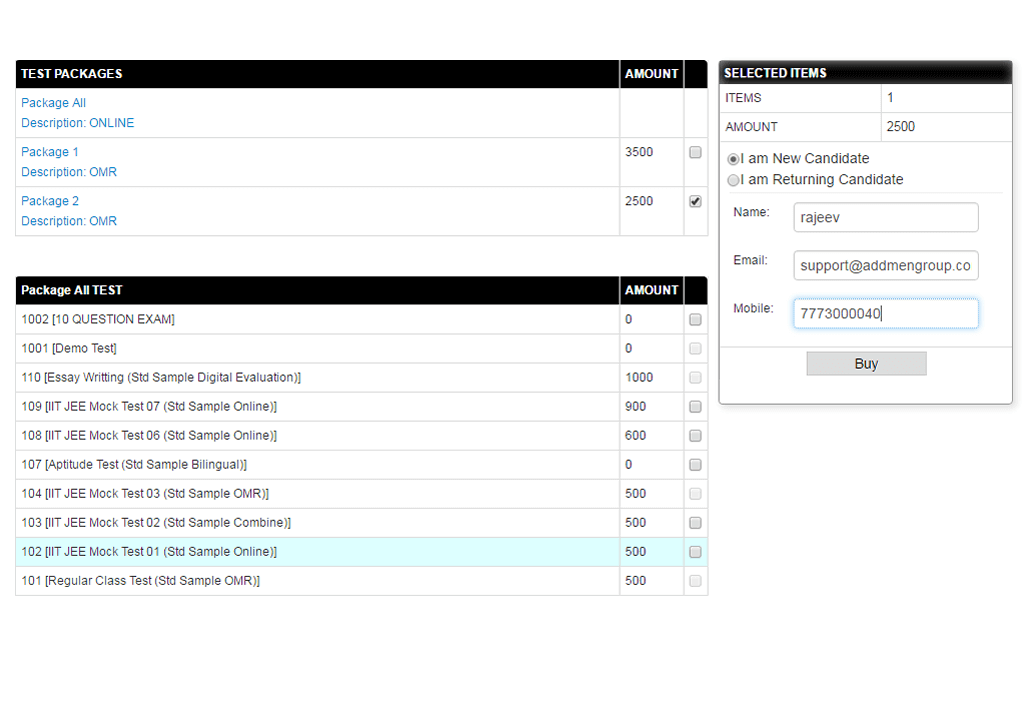
1.3B |
 After the Complete Purchase of the software (lifetime license), how it will be incorporated in the site?
After the Complete Purchase of the software (lifetime license), how it will be incorporated in the site?
Your online Application and your Website are two distinct entities..Even if you purchase, these entities will be connected through link only.
In lease mode link is from our external server, but in purchase mode it is from your own server.
In the same way as any two pages on your own website wil be connected through link only.
So even if you want to integrate Online Exam registration and login interface to your website, even then the Online Exam link will be called within your webpage.
But the link will always exist as a standard component of web architecture.
 Would you people will be Configuring the Software on Our Web Server or you will help us to do so?
Would you people will be Configuring the Software on Our Web Server or you will help us to do so?
We shall help you do it. If you are technical and want to do it yourself, it is well and good. In case you are non-technical like most of the coaching teachers who use this software, we do the integration for them.
 I want the users coming to my website and registering at their own.
I want the users coming to my website and registering at their own.
Yes there is a small HTML code snippet which can be added to any page of your website and it serves as your online registration form. Your web manager can add this code to your webpage. (refer page 4, point 3 a,b,c)
 Is it possible for a new external student to join for test series through online/applet by paying through gateway.
Is it possible for a new external student to join for test series through online/applet by paying through gateway.
Yes it is possible for an external student join the test series or other facilities through App.
Payment gateway feature is active in the software and app. However as a system, payment gateway account is always subscribed by the client.
1.4 Introduction, Features & Installation >
Branding & White Labelling
-
Account is accessed through an anonymous link from an IP and appears to be a part of your website.
-
Institutes Name is visible all over the Software and logo is visible on the Administrator & Candidate Dashboards.
-
No domain name or identity of Addmen is exposed.http://YOURDOMAIN.XXX/Ecas/UserLogin.aspx? CData=4D726974756E6A6179
- Each of the sub-accounts created under the major account can also have white labelled name & logo.
 Can I set Company Name & Logo by self?
Can I set Company Name & Logo by self?
Company Name & Logo you can do on your own. Its simple file you have to paste for logo and a simple entry of title in settings. (refer page 4, point 4)
 Would you give us the source code files as we have to incorporate it in our website?
Would you give us the source code files as we have to incorporate it in our website?
Only a license is being sold so that you can use the software. Source code of the complete product is never provided. For example when you run a windows license on your PC, you do not get windows source code.
However for the limited purpose of integration with the client website we definitely provide simple HTML code snippets for self integration by client or by us.
1.5 Introduction, Features & Installation >
Payment Gateway
-
Payment Gateway facility is available in software. It can be activated if client has subscribed to a Payment Gateway account.
-
The client has to procure the payment gateway for his website by submitting his credential to the Gateway provider and upon approval when he receives the logins to the Gateway account, they are shared with us for integration into the system.
-
Online Exam papers can bear individual prices or can be priced collectively as a group. The amount to be paid is obtained when a candidate selects a test package or individual tests. [Fig 1.5A, 1.5B]
- PROMO CODE can be applied.
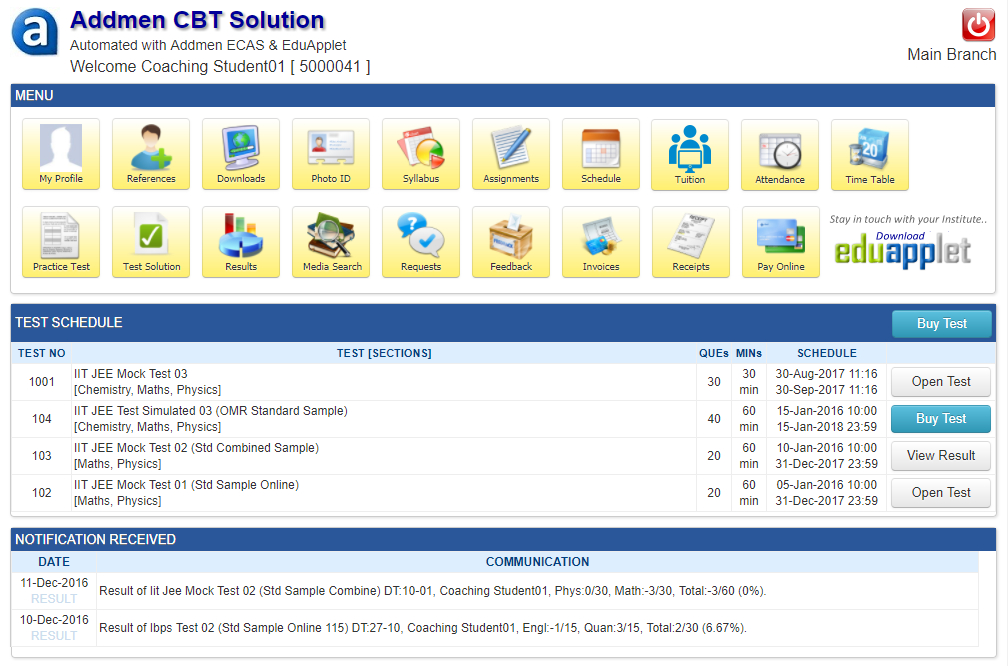
1.5A |
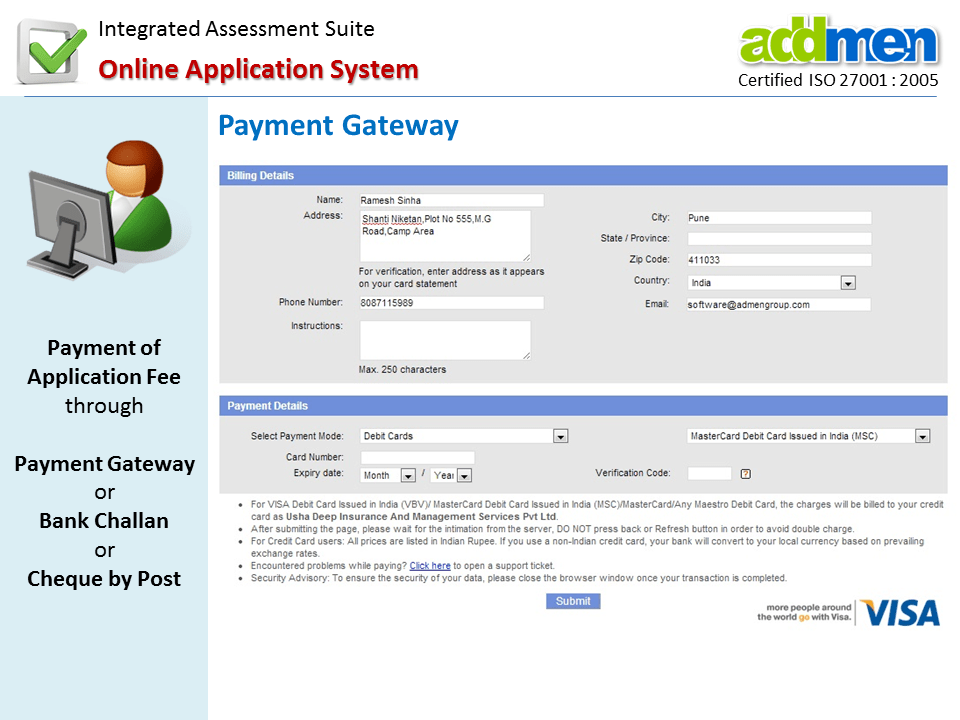
1.5B |
 Will I be able to independently attach my payment gateway account with no need of sharing with your company?
Will I be able to independently attach my payment gateway account with no need of sharing with your company?
Yes we do not need your username & password. With your credentials you will create your profile on the provider website. Then it will generate a Auth Key (API linking code). This is meant for developers, no harm in sharing, however you can enter this in settings yourself to link. Some Gateways like CC avenue provide testing card credentials. If your gateway does not provide then either you provide or we have to test from our own card, this sum has to be reimbursed all, if it crosses more than INR 100.
 What Payment Gateways are configured in the software?
What Payment Gateways are configured in the software?
PayU Money, CCAvenue, ICICI is already configured in the software.
1.6 Introduction, Features & Installation >
Online Services Performance & Load Handling Capabilities
Refer Document > Addmen-Online-Services-Performance.pdf
1. Introduction
2. Factors that affect the performance
3. Glossary of Terms ( User/ Login/ Test/ Attempt/ Token )
4. Understanding the Concept of “Load” in terms of Online Exam/Services
5. Concurrent User Logins
6. Server factors that affect performance
7. Suggested Server configuration as per expected load
8. Network and Connectivity factors that affect the performance
9. Solution for Large Scale Online Exams
10. Suggested approach for optimal use
 What are the configuration details of the 'server' for running the modules?
What are the configuration details of the 'server' for running the modules?
Broad specifications (Hardware & Software) given in the proposal. However, when you put these forth to your vendor, he may suggest some better configuration for an optimum price, you can consult the same with us and we will guide you if it is OK for your requirement. As a general guideline it is recommended to increase the RAM to atleast 32GB.
2. User Management
2.1 User Management >
Administrative Control (Accounts & Users)
-
Admin can create multiple sub-accounts (branches) and Groups (courses). Each sub-account can have many different Groups in which the registered candidates can be classified.
(A) Add/Edit Branches [Fig 2.1A]
| Settings > Branches. To edit branch: Click pencil icon. To allocate Record and Test: Click plus icon. |
(B) Add/Edit Courses/ Groups [Fig 2.1B]
| Settings > Courses > Type Course Name > Select Branch > Active ( Type 0 =Yes, 1 = No ) > Save. |
-
The super-account and each of the sub-account can have multiple admins/users. Admin can create multiple users and sub-account users with limited permission. The sub-account admins can work only within their branch.
-
Super Admin can create Tests and control the visibility for one or more than one sub-accounts. But the tests created by sub-account admin is only visible to the candidates registered in that sub account. [Fig 2.1C]
-
This means that the system can be very well used by IT or Academic service providers who are catering to multiple educational organizations. One Super-Admin can create multiple sub-accounts for various institutions in their super account.
- The number of candidates registered and tests consumed in each sub-account can be controlled by the super-admin. [Fig 2.1D]
 Can I upload Tests to particular Branches/Courses individually?
Can I upload Tests to particular Branches/Courses individually?
Yes, you can upload Tests to particular Branches/Courses individually by mapping them specifically.
If a Test is mapped to course 'A' then it will only be visible to candidates registered in course A. You can make changes to mapping anytime.
 Will an Admin of branch 'A' be able to have a look over branch 'B'?
Will an Admin of branch 'A' be able to have a look over branch 'B'?
Depends upon the permissions given by Super-Admin. Specified Permissions can be set for admins/users. An admin can work only within registered branch until he has permission to Access other branche.
2.2 User Management >
Backend Registration by Administrator
-
The fields of Candidate Registration Panel can be customized at client admin level.
-
Already enrolled Candidates can be registered by Admin. [Fig 2.2A]
-
Candidates can be registered by Admin from ECAS (browser panel).
-
Candidate records can also be imported from Excel Sheet.
- The Admin of the super-account can register candidates into main account or sub-accounts. But the admin of the sub-accounts can only register candidates into sub-accounts.
Read How to #Create Branches & Groups/Courses.
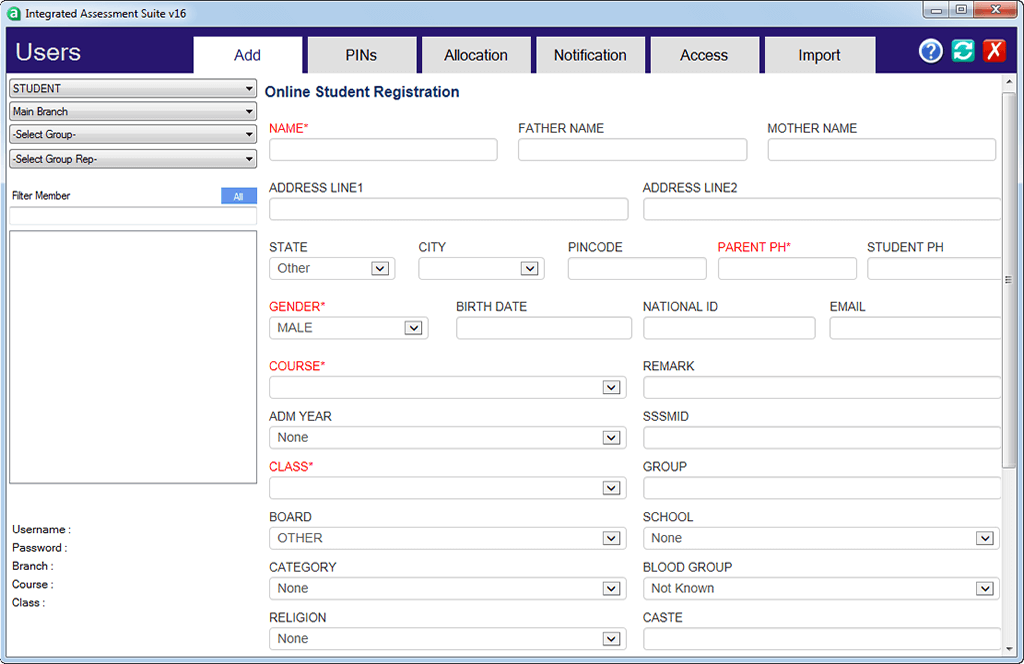
2.2A |
2.3 User Management >
Online Registration by Candidate (self)
-
New candidates, prospect enquiries and external students can register themselves from the website. The Online Exam software has a web interface which is a simple HTML form that can be added to the client website. Read #Website Integration [Fig 2.3A]
-
Choice of Group and test packages is displayed at the online registration interface. [Fig 2.3B]
-
By default, Candidates registered from the website interface are classified as enquiries and specially allowed to attempt only Demo tests.
-
The enquiries are auto converted to enrolled candidates when they make payment using Payment Gateway.
-
The enquiries can also be converted to enroll candidates by the administrator.
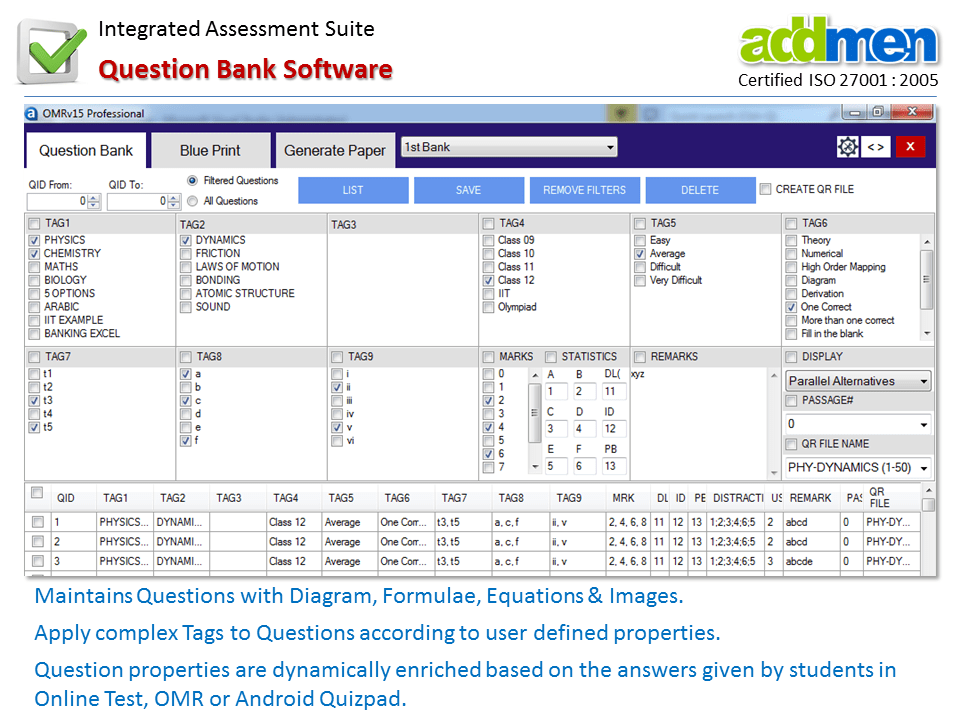
2.3A |
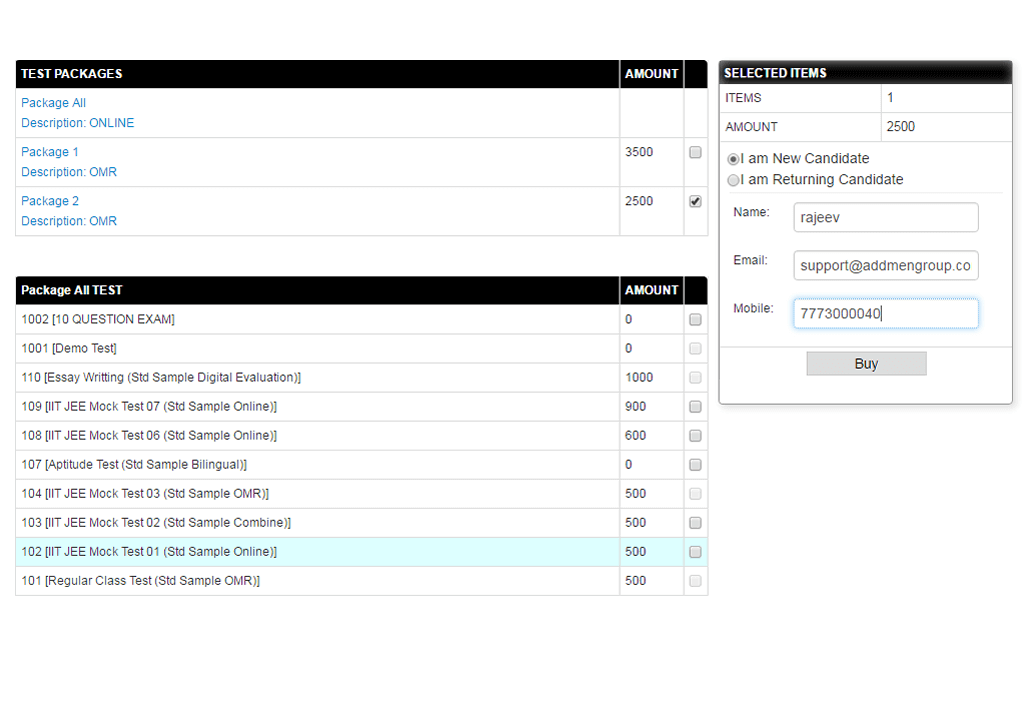
2.3B |
2.4 User Management >
Demo Test & Demo Registration
-
Candidates can be registered from the website as enquiries or as enrolled candidates. By default, they are registered as enquiry and are able to see only the “Demo” category of tests.
-
In case of implementation on lease basis the “Demo” category tests are also accounted for system resource usage and charged accordingly. [Fig 2.4A]
| Define Test > Select a Test > Test Setting Tab > Demo Test Setting (Yes/No) |
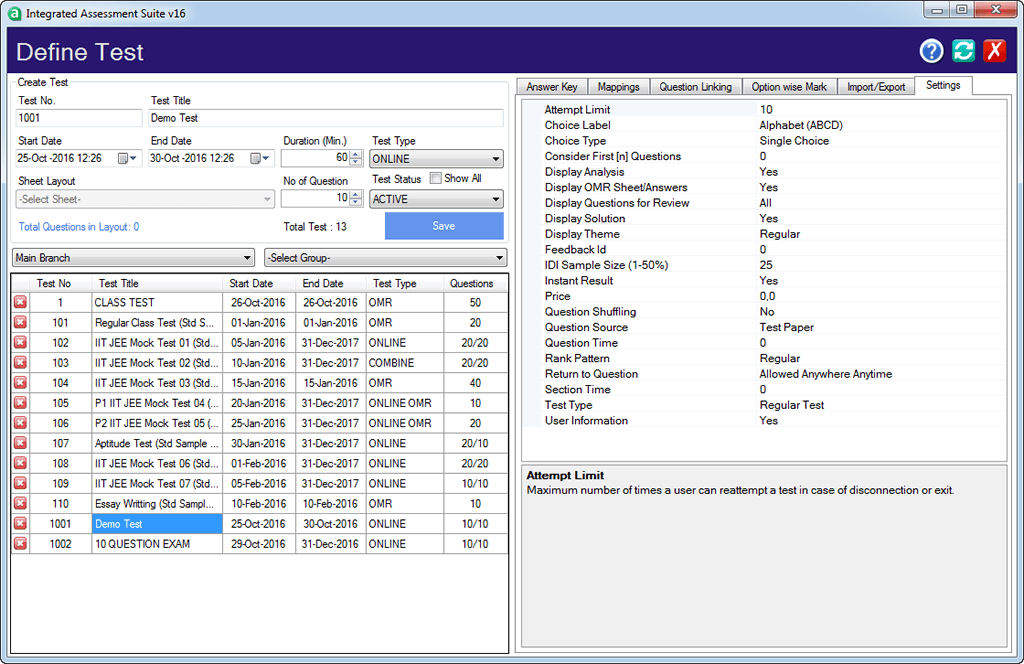
2.4A |
2.5 User Management >
Login Credentials to Candidate
-
Username/Password for browsers interface and PIN/Password for Android EduApplet can be sent by Email or SMS after registration.[Fig 2.5A]
| Users > Pins > Select Candidate > Select Username and Password > Send Pin By SMS |
-
In case of web registration, the login credentials are sent automatically. While in case of backend registration by admin the credentials can be sent either automatically or as decided by admin.
-
For this an existing email account can be configured but SMS credits to be purchased. SMS credits can be purchased from Addmen.
-
The client is also free to purchase SMS from a third party bulk SMS provider, in such a case, the API of the SMS provider has to be integrated into the system. Many common APIs of the most popular servers are already integrated into the system. If your API matches any such API, it can be readily used. But in case the API provided by clients is different from the already integrated APIs, then it is added and charged as a customization.
-
Sometimes the test is to be conducted for a large group of candidates who are either not registered in the system or do not know their login IDs or are invited to take a test for a temporary purpose like in the case of campus drives where the recruiting organization walks in to the campus, then in such a case bulk logins can be created by the admin beforehand and login credentials provided to the candidates and the corresponding candidate details are noted down on paper which are later updated into the system. Same is applicable in case of feedbacks where only the number of respondents matter and not exactly.
-
There is a provision to bulk send SMS of login credentials to any group of candidates using the inbuilt SMS facility. More information about test schedule can be added to the same SMS.
To see by admin
Users > PINs > Filter User (Select Branch / Group / All ) > Select User in list > Username and Password Displayed Below.
To send to user by SMS
Users > PINs > Select Member (Branch/Group) > Username and Password Displayed Below. |
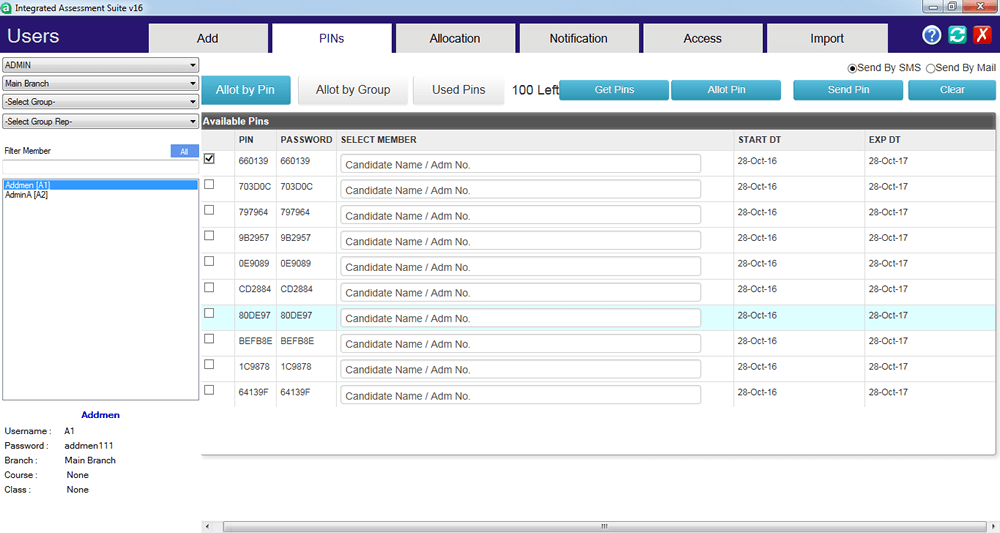
2.5A |
2.6 User Management >
Test Allocation to Candidate
-
Group wise allocation: There might be several test papers created in the Online Exam system in various categories. Any candidate is able to view the list of test papers created for the group in which he has registered. [Fig 2.6A]
| Define Test > Select a Test > Mappings > Select a Group / Branch |
-
Count based allocation: The number of tests that a candidate can attempt is can be controlled by the admin. It can also be set as a preset value at the time of registration. Which will restrict every new candidate to attempt only a few number of tests out of the entire list of tests.
-
Selective Test Allocation: It is also possible to allocate selective tests to a candidate. The selective test IDs can be selected by the candidate himself at the time of buying a Online Exam package or can be allocated by the administrator. [Fig 2.6B]
| Users > Allocations > Select Branch, Group, Candidate > Click New Allocation > Select Test Package > Allocate. |
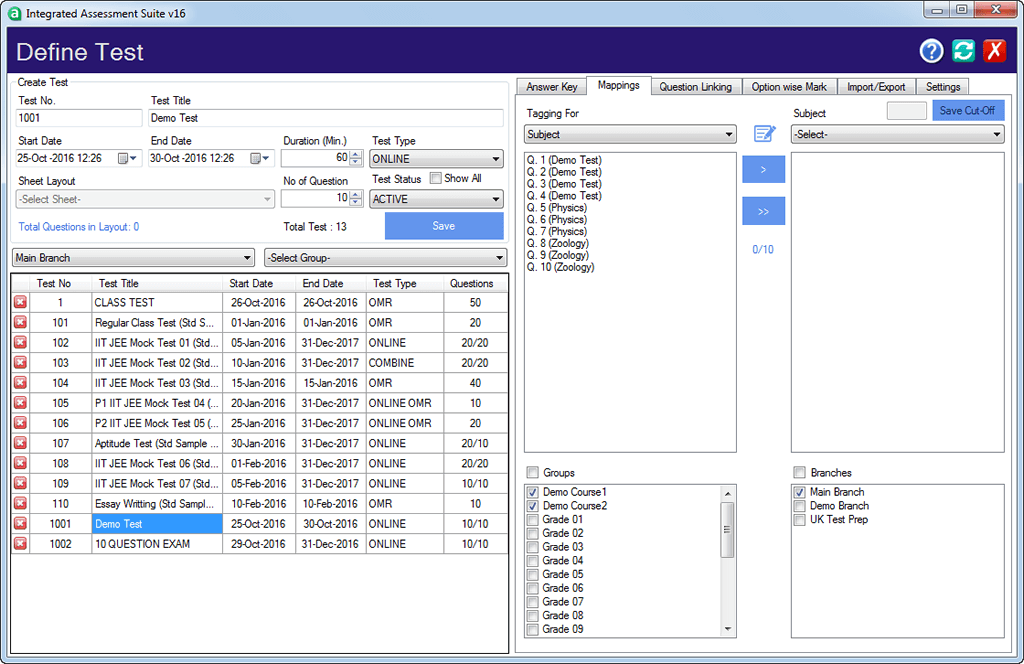
2.6A |
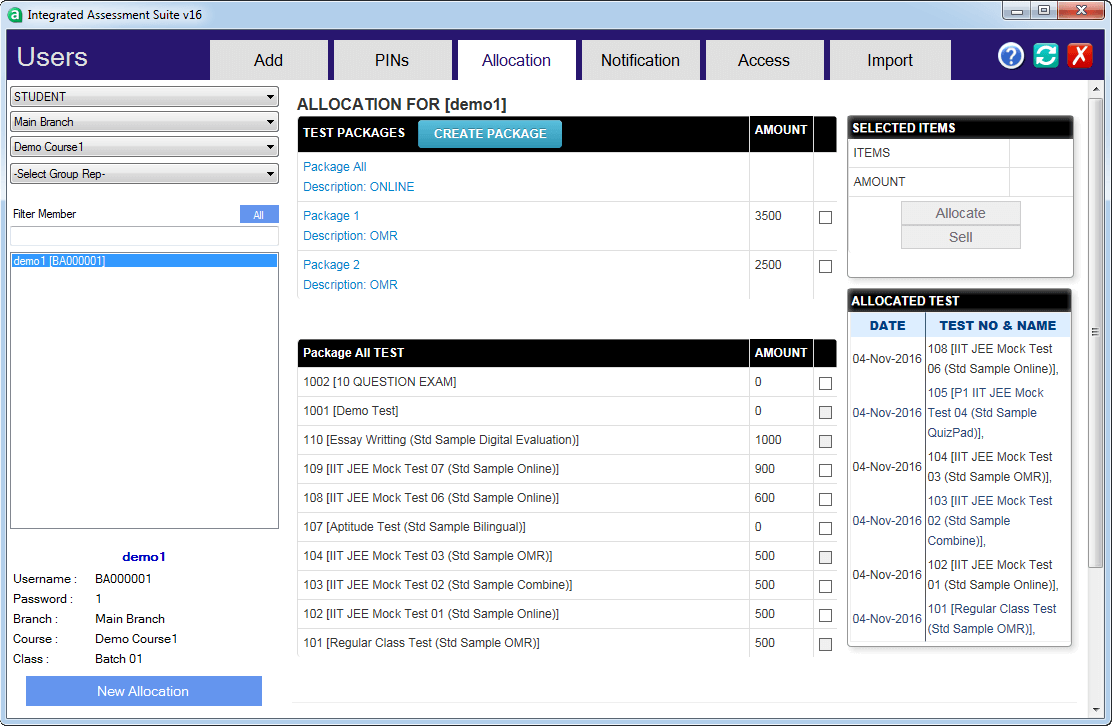
2.6B |
 Can the user be controlled to take the tests according to the payment he has made?
Can the user be controlled to take the tests according to the payment he has made?
Online Exam papers can bear individual prices or can be priced collectively as a group. The amount to be paid is obtained when a candidate selects a test package or individual tests. (refer page 5, point 5c). The user is allowed to attempt only those tests or as many number of tests that he has purchased. In some cases tests are not sold but limited number of tests are sold for any given payment.
2.7 User Management >
Notifications to Candidates
To send Notifications to candidate: [Fig 2.7A, 2.7B, 2.7C]
| Users > Notifications > Select Reminder > Enter Text > Click [Add] to Send Notification |
2.8 User Management >
Import users using Excel
To Import Candidates in bulk through using an Excel Sheet: [Fig 2.8A]
| Dashboard > Users > Import > Browse Excel > Click [Submit] to Import. |
(A) Select the Branch, Course/Group & Class in which candidates will be registered.
(B) Select weather to import candidates as an Enquiry or Student.
(C) Browse the excel file, map the fields accordingly & Click [Submit] to Import.
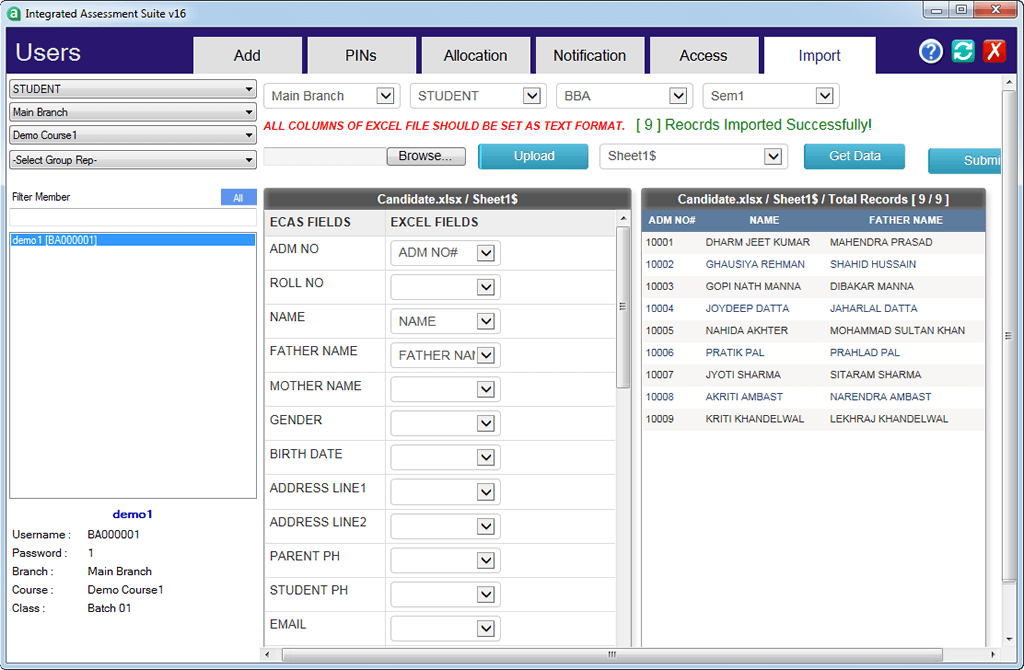
2.8A |
2.9 User Management >
Upload Documents
(A) Uploading Branch/Course/Batch Specific Documents and Study Material [Fig 2.9A, 2.9B]
| Manage Data > Downloads > Upload Files > Select Document Type > Select Course >Browse > Upload. |
(B) Uploading Documents & Study Material visible for All Students
| Manage Data > Downloads > Upload Files > Select Document Type ( Student ) > Browse > Upload. |
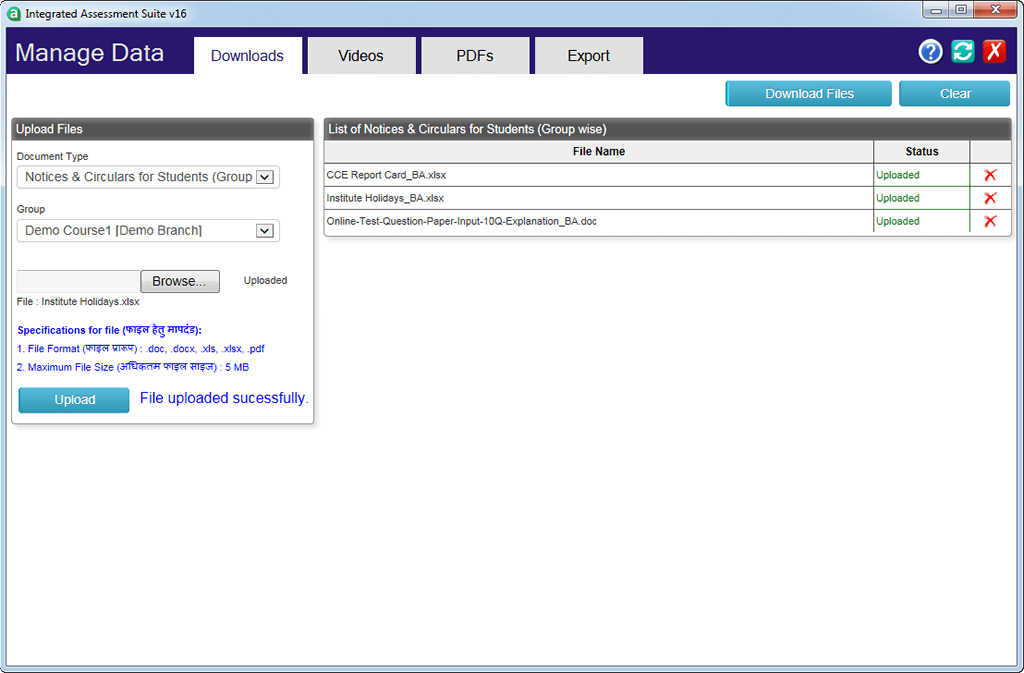
2.9A |
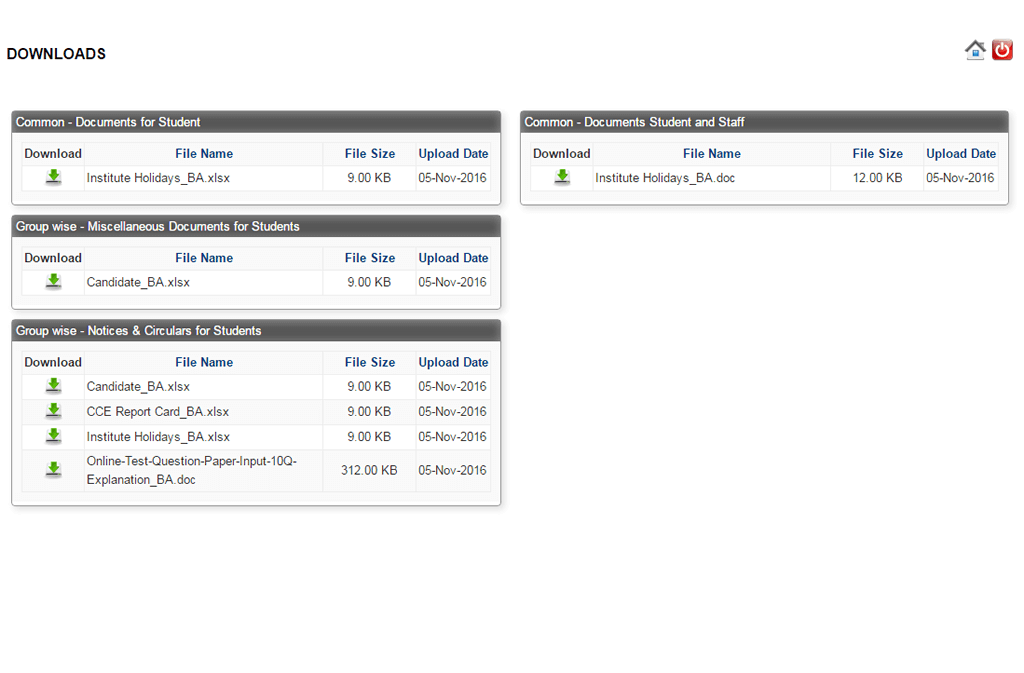
2.9B |
3. Test Administration
3.1 Test Administration >
Test Definition
-
A test can be created for selected Branches and selected Groups (Course /Class /Batch). [Fig 3.1A]
-
Any candidate will see tests that are applicable for his group only.
-
Test can be defined for any number of questions.
-
There are three modes of tests: Demo Test, Practice Test and Assessment Test
Given below are some recommended settings for these particular types of tests.
| Settings |
Demo Test |
Practice Test |
Assessment Test |
| Instant Results |
Yes |
Yes |
No |
| Display Solution |
Yes |
Yes |
No |
| Display Questions For Review |
Incorrect Question only |
Incorrect Question only |
No |
To Make a Test a Demo Test:
Define Test > Select a Test > Test Setting Tab > Demo Test Setting (Yes / No).
To Display Instant Results:
Define Test > Select a Test > Test Setting Tab > Instant Result Setting (Yes / No).
To Display Solution with Result:
Define Test > Select a Test > Test Setting Tab > Display Solution Setting (Yes / No). |
-
There are settings to control the display of questions and options. Check boxes can be displayed for questions that allow multiple selection. For questions with single answer selection Radio buttons are displayed as default. [Fig 3.1B]
-
Options numbering can also be changed from A, B, C, D to 1,2,3,4 respectively. [Fig 3.1B]
-
Test Instruction and Test Solution files can also be uploaded in .HTML and .PDF formats. [Fig 3.1C]
To Upload Instructions:
Define Test > Select a Test > Answer Key > Upload Instruction/Solution > Select Document Type > Browse (HTML) > Upload.
To Upload Solutions:
Define Test > Select a Test > Answer Key > Upload Instruction/Solution > Select Document Type > Browse (PDF) > Upload. |
3.2 Test Administration >
Test Schedule and Duration
-
Test can be defined for any duration in minutes. [Fig 3.2A]
-
Tests can be scheduled i.e. Date and time of activation and period of the test can be set by the admin. Active period of test is different from duration of test. For e.g. the test duration is 60 min, but activation period can be set as Sunday 3:00pm to 8:00pm.
-
The test will be active for students only during this period. A candidate can login any time after the time of activation and before expiry of period.
-
Timer is maintained to keep control over test duration and allow re-login in case of accidental logouts, candidate will get his remaining time after re-login.
-
Most Online Exams have a specified duration for solving the paper. It is always suggested to keep surplus duration for the Online Exam. If a 100 question paper is given 2 hours in offline pen and paper test mode then the same question paper should be given about 2 hours 30 minutes to solve in the online mode.
-
Certain examination pattern like NATA mandate limited time for each question. The software has the possibility to specify time for individual question. [Fig 3.2B]
| Define Test > Select a Test > Test Setting Tab > Question Time Setting |
-
Certain examination pattern mandate limited time for each Section. The software has the possibility to specify time for individual section. Fig 3.2B]
| Define Test > Select a Test > Test Setting Tab > Section Time Setting |
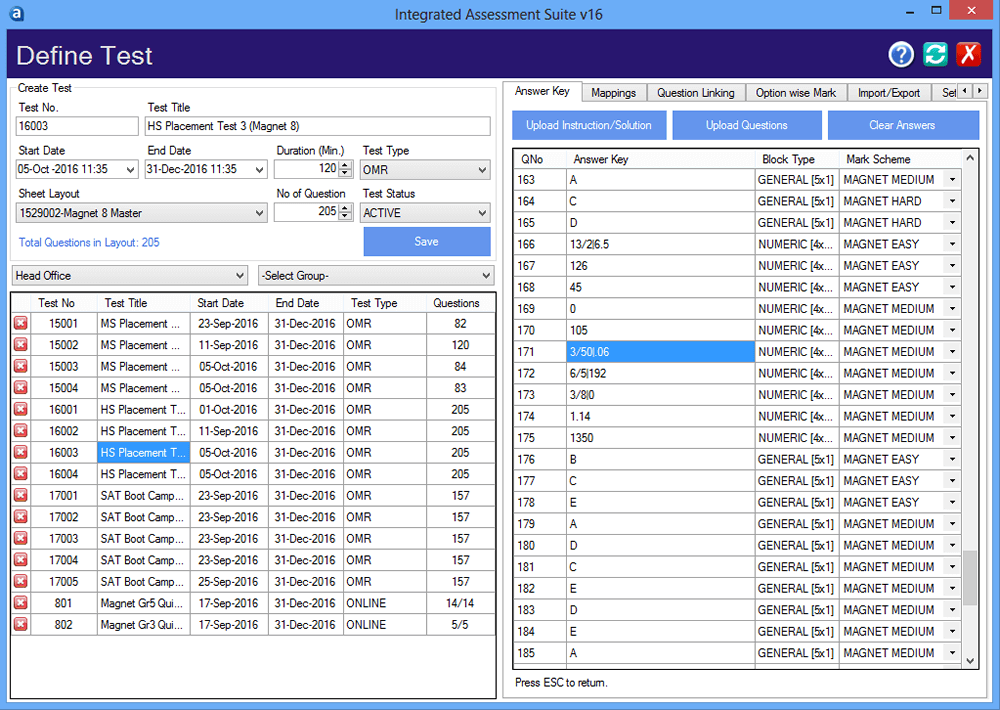
3.2A |
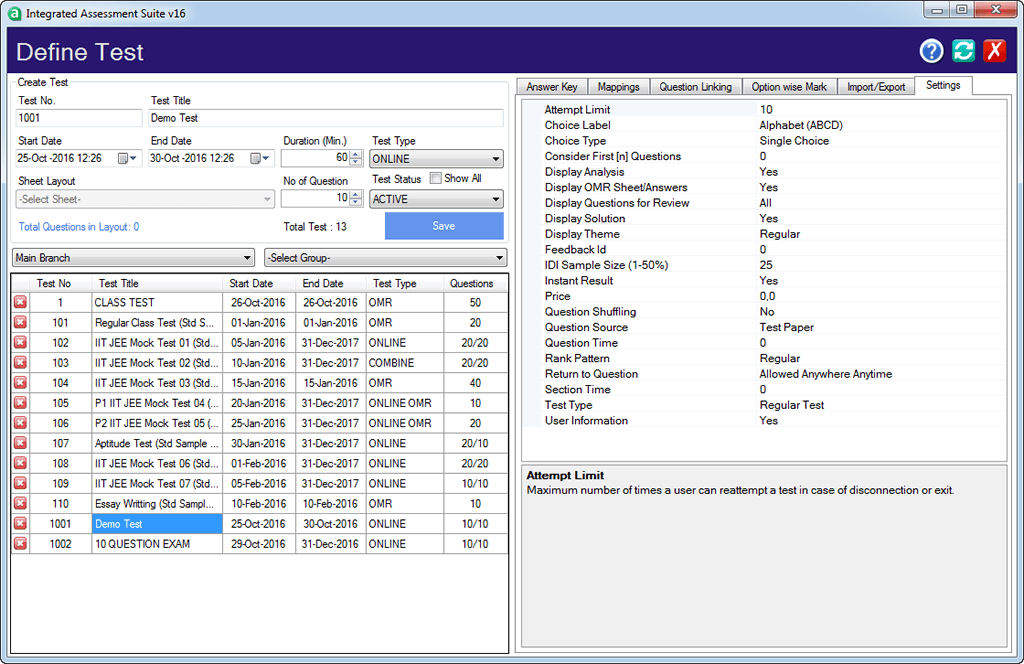
3.2B |
 What if I want that test to be active for an unlimited time?
What if I want that test to be active for an unlimited time?
Set the test period End date to 20-50 or 100 years ahead from now.
 I don't have any branches. Is it mandatory to select branch while defining test?
I don't have any branches. Is it mandatory to select branch while defining test?
Obviously, branches are not mandatory. So if you donít have any branches. HO will be set by default.
 Is it possible to set a fractional value as an answer key? [Fig 3.2A]
Is it possible to set a fractional value as an answer key? [Fig 3.2A]
Yes you can set a fractional/decimal value like 1/2, 0.5 etc as an answer key.
 How do I set multiple answer for a numerical question? [Fig 3.2A]
How do I set multiple answer for a numerical question? [Fig 3.2A]
You can feed multiple answer distributed by pipe(|). like 1/2|0.5|0.50
 Can the Online Exam have any predefined schedule?
Can the Online Exam have any predefined schedule?
Yes, enter starting date & time while defining Online Exam. The test can be extended to your desired date and time.
The test will be visible as an upcoming test for candidates.
3.3 Test Administration >
Question Grouping & Sections
-
Section wise grouping of questions can be done. [Fig 3.3A]
-
Topic tags can be created and applied to questions within a section. For ex. Physics-Light where “Physics” is subject tag and “Light” is topic tag within Physics. [Fig 3.3B]
| Define Test > Select a Test > Mappings >Select Topic from 'Tagging for' drop down list > click pencil Icon to add Topic. |
-
On the candidate test screen, the questions can be listed grouped by section. By default, all the questions in the test are listed in the order of Question No.
-
It is possible to make all questions compulsory. [Fig 3.3C]
| Define Test > Select a Test > Test Setting Tab >Question Shuffling Setting > Choose 'Not Allowed' |
-
It is possible to restrict the candidate to start another section before completing current section. [Fig 3.3C]
| Define Test > Select a Test > Test Setting Tab >Question Shuffling Setting > Choose 'Within Section' |
-
It is possible to consider any limited number of questions like first 25 or first 50 in a section.
- To rename the Tag / Topic according to your requirment.
| Settings >Preferences > Select the Tag / Topic and Rename. |
3.4 Test Administration >
Question Order & Shuffling
- The software automatically creates multiple sets of the uploaded question paper so that each candidate gets a randomly shuffled question sequence to avoid cheating. [Fig 3.4A]
| Define Test > Select a Test > Test Setting Tab > Question Shuffling Setting |
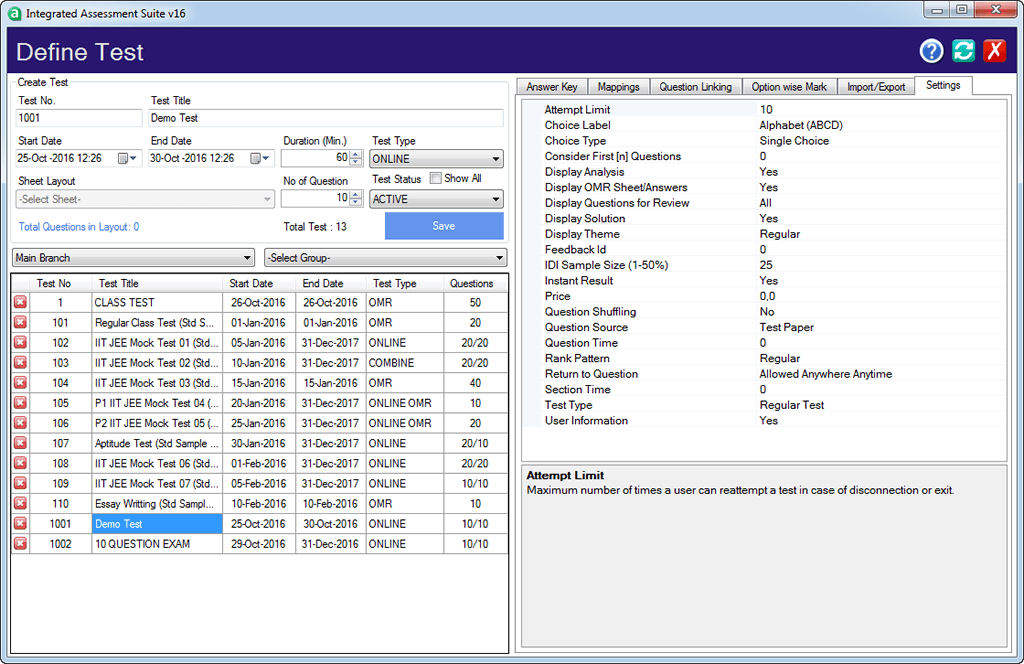
3.4A |
3.5 Test Administration >
Marking Schemes
- The software support the marking pattern of any type of MCQ Tests. Multiple marking schemes can be created and applied to any question. [Fig 3.5A]
| Define Test > Select a Test > Mappings > Select Marking Scheme From 'Tagging For' Drop Down List and click Pencil Icon. |
A. Enter the marking scheme name, positive/negative/bonus marks.
B. Select the Marking Scheme you want, and apply it to the questions.
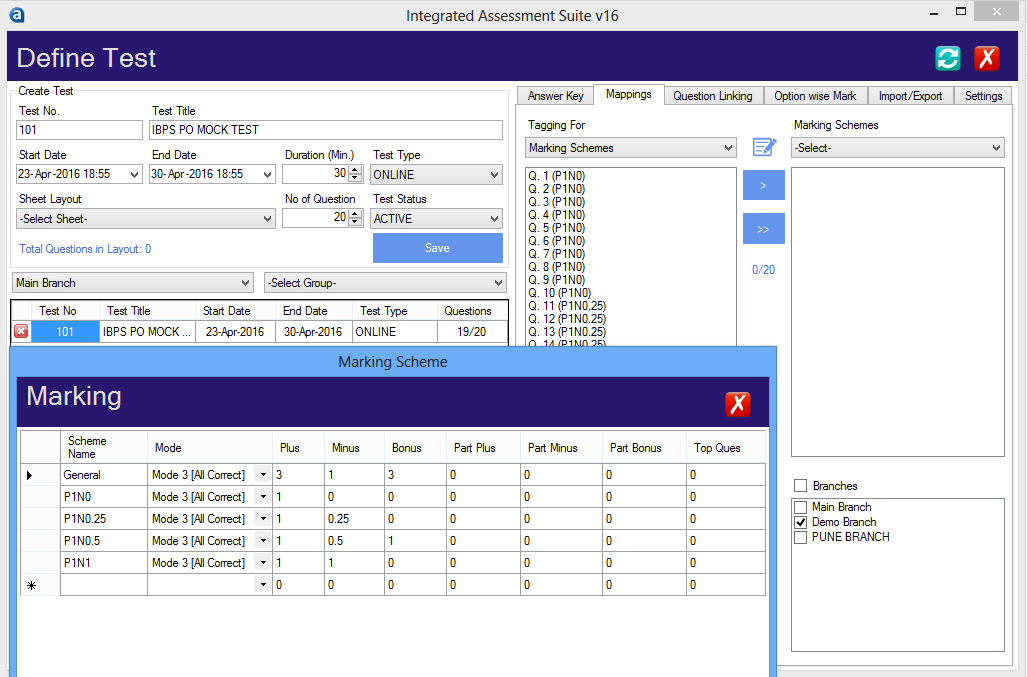
3.5A |
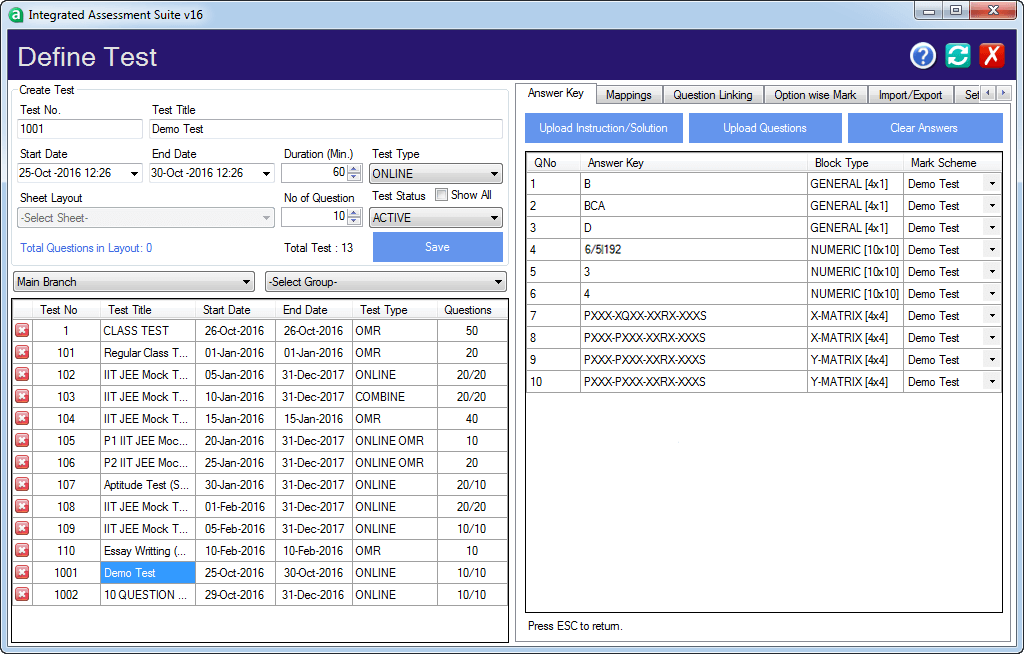
3.5B |
 Is there provision of negative marking during the Online Exams?
Is there provision of negative marking during the Online Exams?
Yes this is a very basic feature. Not only negative marking, many other types of marking systems are also available.
 Can I enter Asnwer Key for Xmatric and Ymatric questions.?
Can I enter Asnwer Key for Xmatric and Ymatric questions.?
Yes, you can enter Answer Key for Xmatric and Ymatric questions. Follow the pattern given in figure. [Fig 3.5B]
 Can I set multiple correct Answer keys for a question?
Can I set multiple correct Answer keys for a question?
Yes, Enter correct Answer keys in the word file without any space, comma, semicolon.
 Can I set Partial Marking Scheme to Question?
Can I set Partial Marking Scheme to Question?
Yer, Use Mode 2 for creating a Partial Marking Scheme. Which will allow you to enter partial negetive, partial positive and partial negetive along with whole positive and negetive marks.
4. Question Bank or Question Paper Creation & Upload
4.1 Question Paper Creation and Upload >
Question Bank or Question Paper Creation
-
You can make your own tests i.e. question paper is your own.
-
A bank of questions having atleast defined number of questions or more than required number of questions can be uploaded to system from which the test system will pick defined number of questions to display to each candidate. [Fig 4.1A, 4.1B]
| Define Test > Select a Test > Answer Key > Upload Question > Browse Doc > Get Doc Data > Convert Data > Upload Bank. |
-
This bank of questions can also be shared amongst various tests, thus minimizing the task of making question and uploading paper for every test.
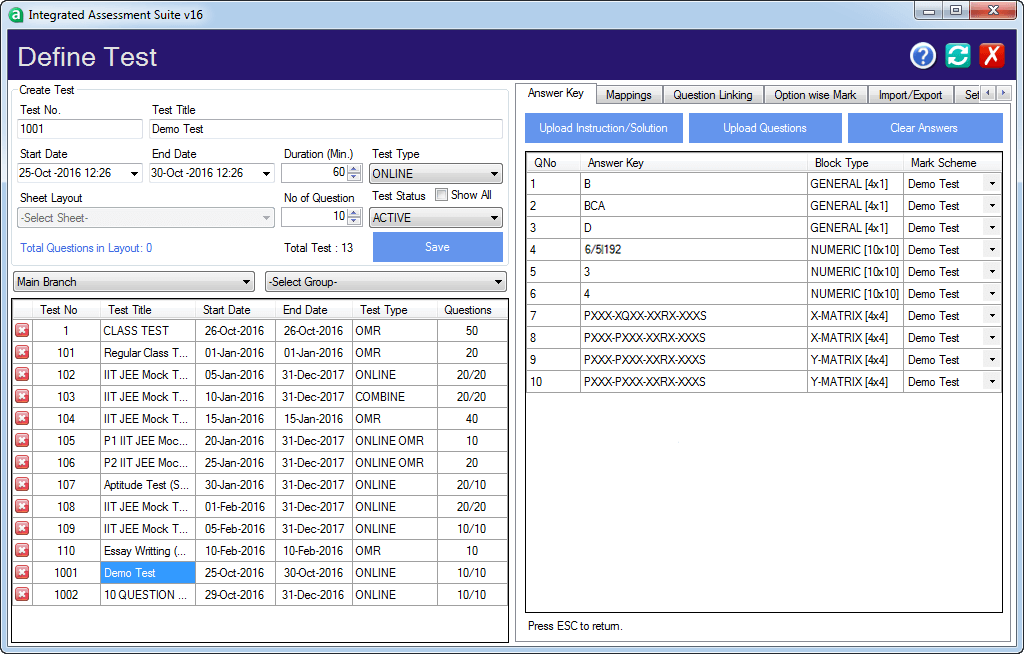
4.1A |
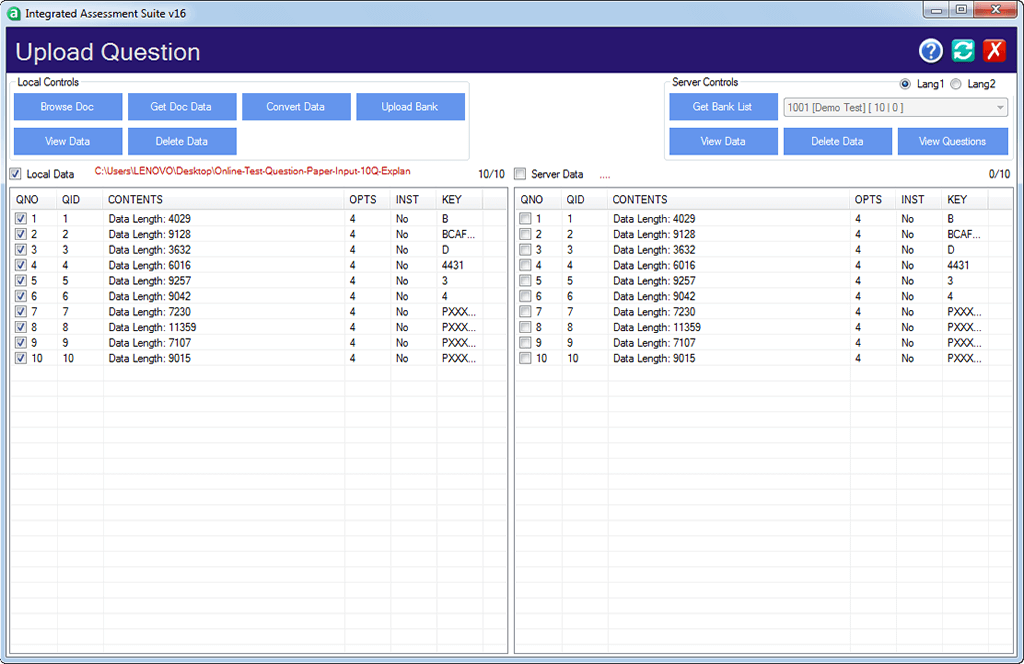
4.1B |
4.2 Question Paper Creation and Upload >
Question Paper Content
-
The question paper can contain text, images, diagram, formulas and any font; it can support various structures of questions. [Fig 4.2A]
| Single Choice |
Numerical |
Comprehension |
True/False |
| Multiple Choice |
Derivation |
Diagram |
Theory |
| Column Matching |
Subjective |
Fill in the blank |
Assertion/Reason |
-
Question paper input word file can be made manually by typing selected questions.
-
# Alternatively, it can also be generated from a question bank using Question Paper Generator Software.
-
Bilingual questions can also be presented if required. The software does not do the translation. The second language text must also be input by the user in the specified format.
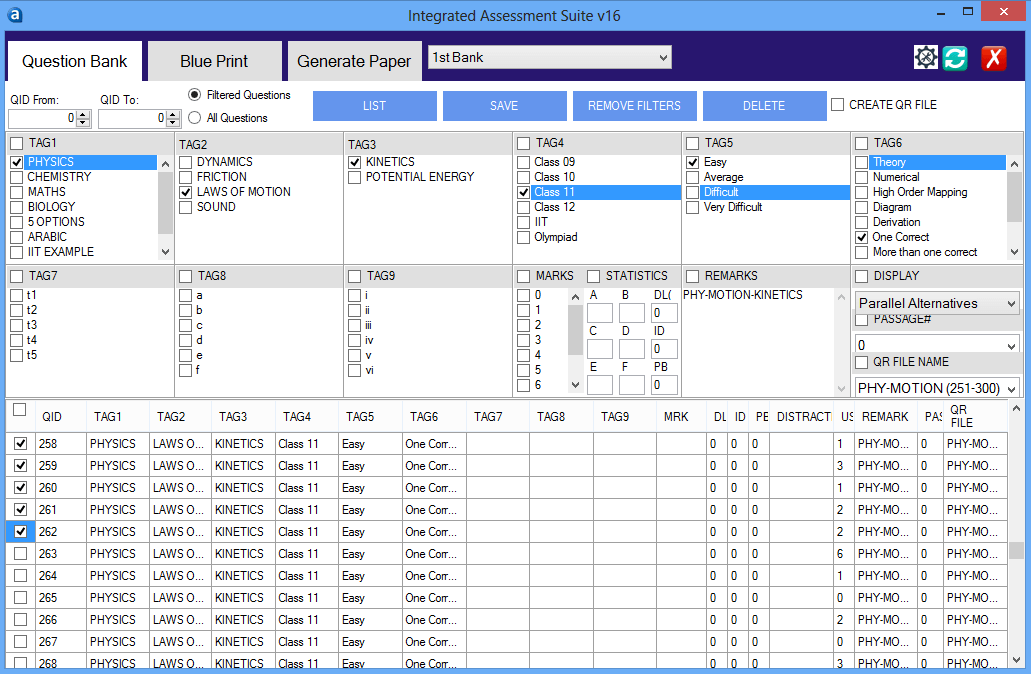
4.2A |
 Can I use ready to use doc files as tests instead of going on for the randomly selected questions? I want to create my own tests & upload them as separate tests?
Can I use ready to use doc files as tests instead of going on for the randomly selected questions? I want to create my own tests & upload them as separate tests?
Yes you can generate your final test papers as Word files in specified format and directly upload for every defined testpaper.
 Can a candidate switch language after starting the test?
Can a candidate switch language after starting the test?
Yes, if the test is created with bilingual input i.e. multiple question files are uploaded for same test in different languages, then candidate can switch the language anytime as a dropdown is available with respective languages on Online Exam interface.
4.3 Question Paper Creation and Upload >
Word File Input Format
The question paper is made in a MS Word file in a specified format. Following is the table structure that must be created in a Word file, which can be used to upload question paper to Online Exam System.
Example of Table Created in Word File for Question Input
In the above examples, please note the manner of question entry along with options and answers.
-
Q.1 is a simple ABCD type MCQ.
-
Q.2 is a numerical/integer response question.
-
Q.3 & Q.4 are passage based questions having a common passage as instruction which is given at the end of the question paper in the manner as shown.
-
Q.5 is a Matrix/Column matching type question having multiple possibilities of answers.
All questions and their options are typed in one file. On uploading of this file, the software will automatically split questions and options according to Online Exam pattern. [Fig 4.3A]
To upload the Question paper in Word File format:
| Define Test > Select a Test > Answer Key > Upload Question > Browse Doc > Get Doc Data > Convert Data > Upload Bank. |
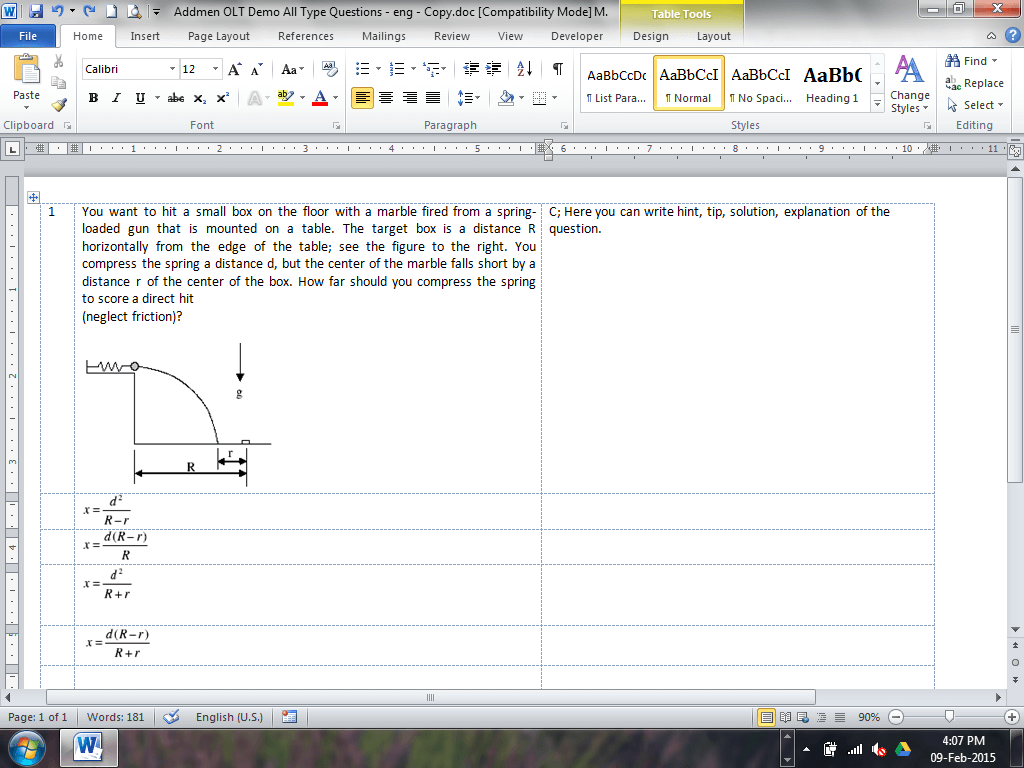
4.3A |
 What file format should i use to upload Questions?
What file format should i use to upload Questions?
Only Word file format is used to upload Questions as Microsoft Word is totally customizable in which any sort of diagram/equation/image can be put.
5. Test Solution by Candidate
5.1 Test Solution by Candidate >
Candidate Dashboard
-
Candidate can update his own basic information and change password if allowed by admin. [Fig 5.1A]
-
The candidate can generate and print his own Admit card, in case it is needed for exam centre based tests.
-
Study Material, Practice sheet, Assignments, Test Schedule and Time Table can be downloaded according to Group (Course/Batch) in Downloads Panel.
-
If a test is created in advance, then before the activation period it will show in the list with label “Upcoming”. If the candidate has not started a test within the active period, it will show the label “Missed” after the active period is over, otherwise “Open Test” button will be shown if Candidate has not appeared for the Test, and if has taken test then “View Result” will be shown. [Fig 5.1A]
-
All the SMS sent to the candidate are also visible in the communication log grid.
-
Candidates can submit their complaints and issues from their dashboard.
-
Candidates can also make online payments from inside their dashboard.
- The buttons and other components on the Candidate Dashboard panel can be hidden as per requirement.
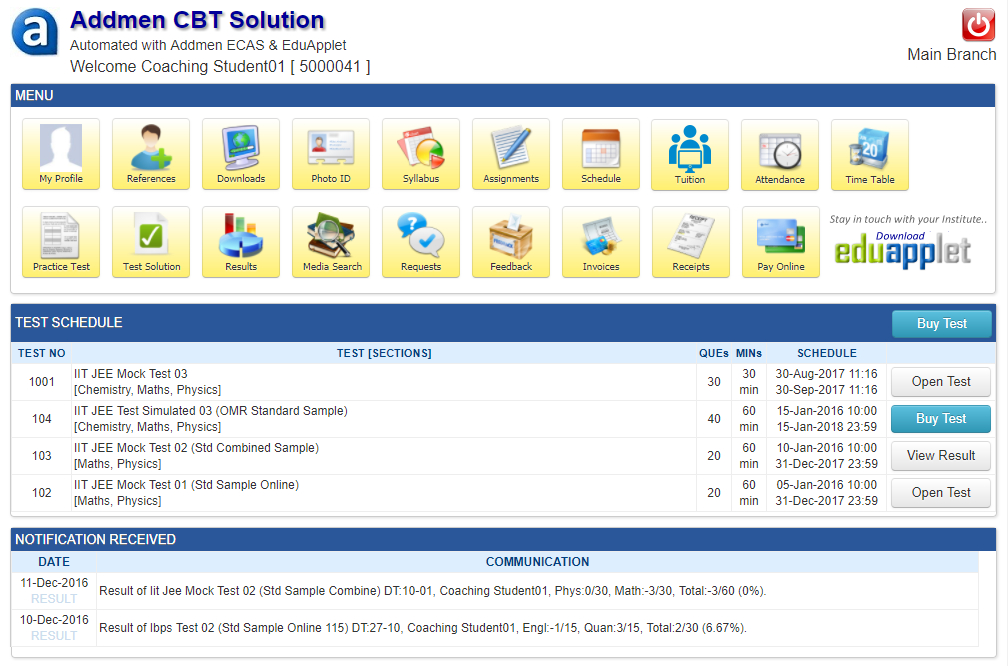
5.1A |
5.2 Test Solution by Candidate >
Test Solution Interface
-
OPERATIONAL INSTRUCTIONS are displayed before starting any Test. These instructions can be evoked by clicking on the “i” icon on the Test Solution Screen. Please read the Instructions carefully before starting the test. [Fig 5.2A]
-
DO NOT Refresh or Reload the screen. DO NOT press Back Button or F5 Key once the test is started. This will LOCK your test. Use mouse for navigating on the test solution screen.[DELETEXX]
-
Click Start Test on bottom of Operational Instructions Screen to begin the test.
-
As soon as the test starts, the Start Test button hides and Final Submission button is visible on the left bottom corner of screen.
-
DO NOT press Final Submission unless you have completed the exam. In case you click Final Submission you will be prompted for confirmation and then will not be permitted to continue the test.
-
As soon as a test is started, the clock starts at the Sever. The countdown timer on the Left side of the screen will display time remaining to solve the test. Sectional and/or Question time limit is displayed below the test duration timer.
-
Candidate can choose a language option if the test is available in multiple languages.
-
Tests that allow only single choice selection, display Radio buttons against choices, while tests that allow multiple choice selection display Check boxes against questions.
-
Click on Next or Previous button to move to another question in sequence. The response to currently displayed question will be automatically saved.
-
Candidate is allowed to jump between questions anytime during the test as per their convenience. To directly select a question, click on the question number on the Left side of the screen. In this case also the response to currently displayed question will be automatically saved.
-
Jumping between questions is not allowed in tests which have fixed time for each question. Jumping between sections is not allowed in the tests that have sectional time limit.
-
Candidate can change their response to a question anytime before final submission of the test. To remove an answer, click on Clear Response button marked option.
-
Click on Review button to tag your answer to review at later stage before final submission. If there are any questions marked for review the software prompts the user before final submission. [Fig 5.2B]
-
The test is force submitted automatically if you have not pressed the Final submission button before completion of the test duration. But in case of auto forced submissions, the questions marked for review with answer, and review without answer will be saved as it is.
-
The color code diagram on the Left side of the screen shows the status of the question.
| Grey |
Not Seen yet
/ Not Answered Question |
Green |
Attempted
/ Answered Question |
| Yellow |
Marked for review without Answer
/ Will consider again |
Black |
Seen and Dumped
/ Will not consider again |
| Purple |
Marked for review with Answer
/ Will consider again |
|
|
-
All the answered or unanswered questions will be considered for calculating the final score as per the guidelines for the specific test.
-
Display of obtained scores immediately after the test will depend upon the policy set by the examiner. Detailed Graphical analysis reports will be published 30 minutes after the active period of test is over.
-
To view the result, login again to your dashboard. Click on Online result tab at the left top. You will get a new window in which you can see the section wise marks, Total marks, Percentage, Percentile, Rank. And Analysis & Solution button using which you can see analysis of the test you have selected and the solutions for the questions that you got wrong. [Fig 5.2C, 5.2D]
-
If the Question/Passages/Options are not fully visible, use scroll bars.
-
Example of Test Instructions:
-
This Test has total 10 Questions divided into two sections. First section has Physics subject questions from 1 to 5. Second section has Math subject question from 6 to 10.
-
Each question has only one correct answer.
-
3 marks will be granted (positive) for each correctly answered question. 1 mark will be deducted (negative) for each incorrectly answered question.
 What if the candidates window get shut down while test?
What if the candidates window get shut down while test?
In case of electricity/internet failure or if the tab/window is closed mistakenly while giving Online Exam, timer will resume accordingly from next login of candidate.
6. Output and Result
6.1 Output and Result >
Result Display (Incorrect Questions, Solution)
-
As per the policy of the Institute, the candidate can see instant result if allowed by administrator or the results will show after all students have completed test. [Fig 6.1A]
| Define Test > Select a Test > Test Setting Tab > Instant Result (Yes/No) |
-
If you have Addmen OMR Software, then Cumulative results from both Online Exam and OMR Test can be shown.
-
Output can be obtained in printable format or exported to Access, Excel, DBF, CSV or XML formats. [Fig 6.1B]
-
To get Candidates Lists and Reports:
| Results > Select Branch, Group, Test, Report and Click Generate. |
-
Different types of reports are drawn from this panel.
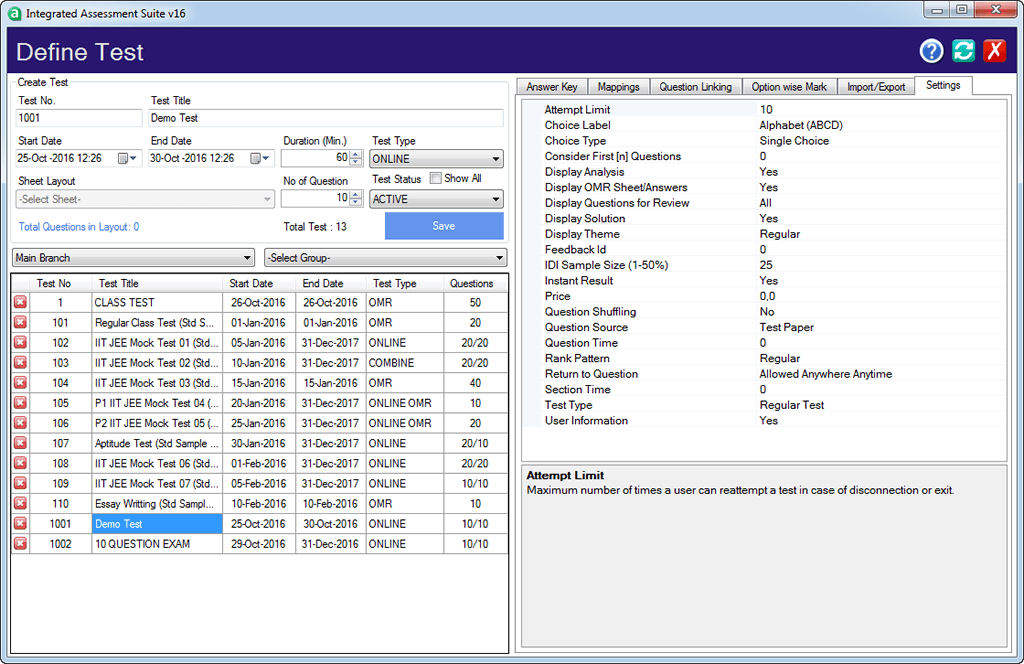
6.1A |
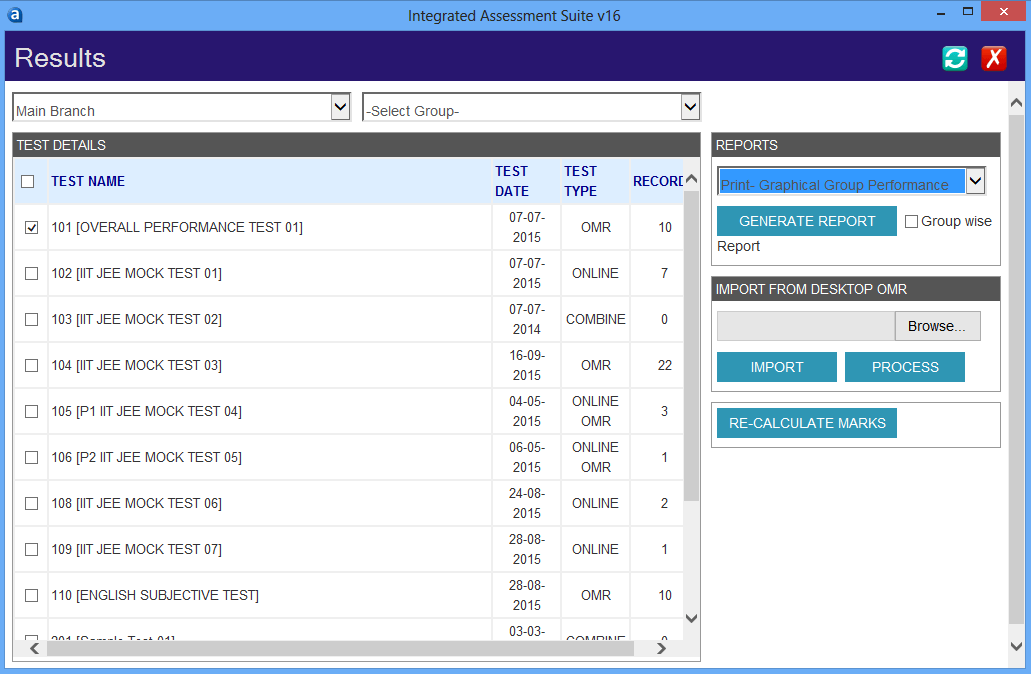
6.1B |
6.2 Output and Result >
Graphical and Analytical Reports
A complete detailed graphical analysis report and test analysis report can be generated by the system.
7. Feedback & Survey Questionnaires & Interface, Process And Outputs
7.1 Online Feedback System >
Online Feedback System Overview
-
Broadly, the Online Exam and Feedback process are technically the same in regards to the process of data collection. In both the processes, the questions are asked and are responded by the candidate from amongst the given choices. Sometimes feedbacks are held in immediate succession of the Online Exam to gather the feedback about the question paper and test experience. Thus, most of the description given above for Online Exam holds good for Online Feedback system. [Fig 7.1A]
-
The only major difference between test and feedback is in :
-
The question content and process of creating and uploading the questionnaire;
- The processing and analysis done after data collection.
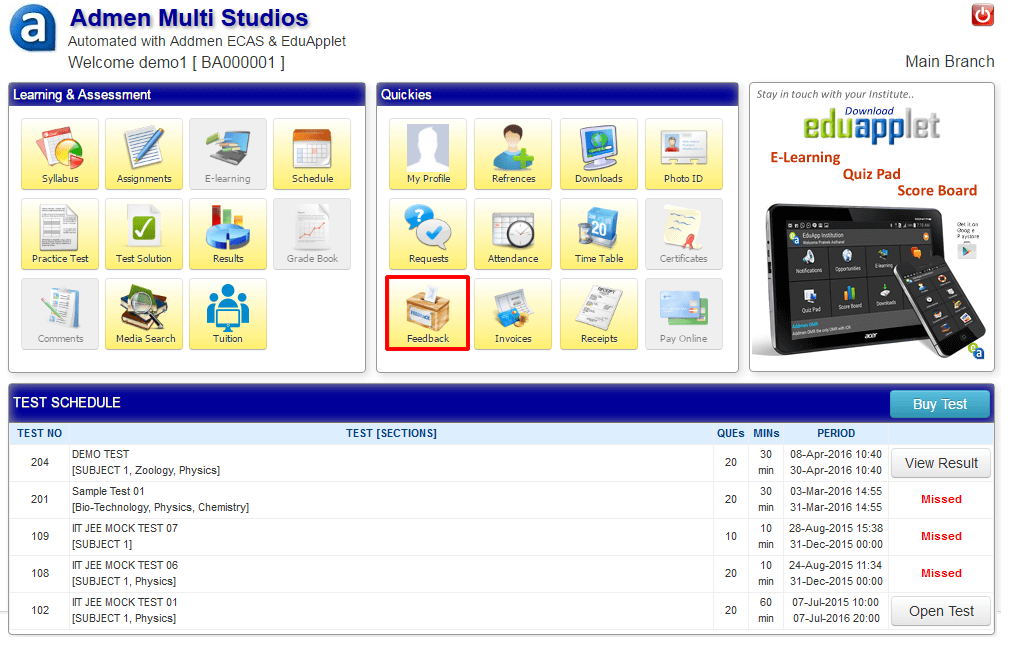
7.1A |
7.2 Online Feedback System >
Creating a Feedback Questionnaire
-
The feedback questions contain simple text in any language. But no images, diagram, formulas and any font or various types of structures of questions.
-
Feedback Questionnaire is not required in Word. It can be entered directly into feedback system.
-
Several Questionnaires can be created in the system which are visible to respective group/class of candidates for which they have been created.
-
The selection and order of choices to be displayed can be set by admin from a directory of responses by entering the code of the response choice in desired sequence.
-
The weight or marks of the selected option can also be set by the user.
-
Within a questionnaire, the questions can be clubbed into various groups.
- The questionnaire can be grouped according to various nested tags. For Example if a subject or a class is taught by multiple teachers and institute want to take feedback of all teachers in all courses, then it is better to club the feedbacks systematically.
7.3 Online Feedback System >
Generic Outputs and Reports of Feedback System
(A) The data collected in Feedback drive is presented as : [Fig 7.3A]
-
Auto scaled charts which are printable and exportable to excel as well (see annexure)
-
Excel sheet to serve as input for further statistical processes (see annexure)
-
Processed graphical report (see annexure)
(B) The item analysis report contains following information:
-
Response frequency for each choice in each question, presented as counts, percent, average, Item Discrimination Index, Point Bi-serial Coefficient, Variance, SD in case of feedback and Difficulty level (P) in case of question paper etc.
-
Overall analysis of each section comprising of multiple questions (see each page).
-
Overall analysis of scores of all sections to judge the overall feel good of the respondents.
-
Comparison of section wise scores for e.g. which section received more ‘Excellent’ responses.
(C) The Excel spreadsheet also contains suggestions and subjective responses given by the candidates.
THESE FEEDBACK REPORTS ARE LONG SO THEY ARE ATTACHED AS ANNEXURES.
8 Preferences & Settings
How to apply Settings, Preferences and User Permissions ?
(A) Candidate Registration Form Layout Settings [Fig 8A]
-
Administrator who has the permissions can enter to this panel from Settings Icon on Dashboard.
-
Registration Form Layout Settings, Online Exam Settings, User Permissions Settings can be done from this Panel.
-
Select Member type Student/Enquiry/Admin >> Select the Fields & press Edit Icon in the Last Column.
-
Change the Display Name, Behavior and Mapping ID of this field.
-
Mapping ID is the Master ID under which the values of Dropdown’s are stored.
-
For E.g.: Mapping ID = 241 is for the Course Dropdown values.
-
Note: Changing Mapping ID can cause Data Misplaced.
-
You can give a desired the caption (Label) of the Field by in Display name column.
- Mcode1/Mcode2 are used for Roll number generation purpose which are mostly set only once at the time of creation of account.
(B) Various Behaviors are:
0 = Hide the Field.
1 = Simple Entry Field (Textbox).
5 = Simple Entry Field which will be Compulsory (Textbox with Red Label for Compulsory).
2 = Non Editable Dropdown box which will be compulsory (Dropdown with Red Label for Compulsory).
20 = Editable Dropdown box which will be compulsory (Dropdown with Red Label for Compulsory and Pencil Icon for Editing).
3 = Non Editable Dropdown box.
30 = Editable Dropdown box (Dropdown with Pencil Icon for Editing).
(C) System Settings [Fig 8B]
-
For Online Exam settings, select Service Settings tab >> Select service as Online Exam >> Edit icon of Online Exam Settings 1.
-
To Show Instant result to students enter “1” else “0”
-
To display questions randomly enter “1” else “0”.
-
Enter Maximum number of time student can appear for same test by closing window and logging again.
-
If Options to be visible as A, B, C, D enter “0” else “1” for 1,2,3,4.
-
Candidate Information will be visible in small top left panel while appearing a test if entered “1” else “0” will hide candidates details from test panel.
-
The above description is for the test settings in version 15. In the version available from January 01,2016. The entire interface including Settings is changed. Multiple interfaces have been merged to make a more user friendly interface and thus create a powerful user experience.
-
Configure Email/SMS Details, Change the Organization details, Online Exam Settings and other settings are performed from this tab.
-
For Changing Organization details, click on the pencil icon in the last column with “Name” column having Organization name.
-
Update Name, phone, address of the Institute which will be reflected while logging-in the next time.
(D) User Permissions [Fig 8C]
| Users > Access > Select Member Type > Select Branch > Click [Save] After Changes |
-
Select Specific Branch, member type and the name of member to whom permission is to be given.
-
General rights include: the one who can change the organization details/ Online Exam Settings / can set User permissions/ can delete Students/Tests data etc.
-
Member rights include: who can view/ Update/ Add data related to Members.
- Service rights include: Online Exam and Messaging Permission.
8.1 Preferences & Settings
How to Install CBT on your own server
-
Configure IIS :
Control Panel >> Programs and Features >> Turn Windows Features On/Off >> Select all IIS Checkboxes >> OK/Apply
-
Install MS SQL Server and Open SQL Management Studio and execute the Create Login Query (Query Stored in AddmenOnline\Serverdata\XXX\)
-
Execute "Attach DB Query" and then Create database with name as "TESTRESULT" and then execute "SQLQuery for XXXTestresult 2012".
-
Install OMR Setup
-
Install SQL Server Native Client Driver (Stored in Addmenonline\Softwares\).
-
Copy the Addmenonline Folder to "C:\".
-
Provide Full Permissions to folder "C:\Addmenonline\Serverdata" and "C:\Addmenonline\Addmenecas", to the following Users:
-
User: IUSR, ADMINISTRATOR, ADMINISTRATORS, IIS_USRS, SQLSERVERMSSQLUSER.
-
Install Dot Net Framework 3.5 (Stored in Softwares Folder).
-
Open IIS Manager
-
For Addmenecas Project
Server Manager >> Select the IIS Server Manager >> Expand to select Roles >> Webserver >> IIS >> Server Name >> Sites >> Default Website >> Right Click on Default Website >> Add Application >> Alias="Addmenecas", Application Pool="Default App pool", Physical Path="C:Addmenonline\Addmenecas"
-
For Settings Panel Project >> Right Click on Default Website >> Add Application >> Alias="Settingspanel", Application Pool="Default App pool", Physical Path="C:Addmenonline\SettingsPanel".
-
For Report Server Project >> Right Click on Default Website >> Add Application >> Alias="ReportServerAsp", Application Pool="Default App pool", Physical Path="C:Addmenonline\Addmenecas\ReportServer".
-
Register addmenlib.dll, efmgen.dll(Stored in Addmenonline\Addmenecas\bin\) by regsvr32 "path of dll" in CMD prompt. Click on Run Command>> regsvr32 "C:\Addmenonline\Addmenecas\bin\addmenlib.dll".
-
Replace the sentry.dll file in C:\Windows\Sys32\Setry.dll with "C:"
9.1 How to upload Videos for e-Learning?
9.2 How to upload Logo?
9.3 How to upload Advertisement?
9.4 How to allocate App PINS to users?
9.5 Note on exporting the Data for Third Party Software
9.6 Introduction to E-Learning
10. Roll No. System